古いコンピューターでWindows10を高速化するにはどうすればよいですか?
ほんの数分で、このパン屋の数十のヒントを試すことができます。マシンはジッパーになり、パフォーマンスやシステムの問題が発生しにくくなります。
- 電源設定を変更します。 …
- 起動時に実行されるプログラムを無効にします。 …
- ReadyBoostを使用して、ディスクキャッシングを高速化します。 …
- Windowsのヒントとコツをシャットオフします。 …
- OneDriveの同期を停止します。
コンピューターが古すぎてWindows10を実行できませんか?
はい、Windows10は古いハードウェアでうまく動作します。
遅い古いコンピューターを修正するにはどうすればよいですか?
遅いコンピュータを修正する10の方法
- 未使用のプログラムをアンインストールします。 (AP)…
- 一時ファイルを削除します。 Internet Explorerを使用するときはいつでも、すべての閲覧履歴がPCの奥深くに残ります。 …
- ソリッドステートドライブを取り付けます。 (サムスン)…
- より多くのハードドライブストレージを取得します。 (WD)…
- 不要な起動を停止します。 …
- RAMを増やします。 …
- ディスクの最適化を実行します。 …
- ディスククリーンアップを実行します。
18日。 2013г。
古いコンピューターを無料で高速化するにはどうすればよいですか?
低速のノートパソコンを高速化する方法は次のとおりです。
- システムトレイプログラムを閉じます。 …
- 起動時に実行中のプログラムを停止します。 …
- Windows、ドライバー、アプリを更新します。 …
- 不要なファイルを削除します。 …
- リソースを消費するプログラムを見つけます。 …
- 電源オプションを調整します。 …
- 使用しないプログラムをアンインストールします。 …
- Windowsの機能をオンまたはオフにします。
12февр。 2021年。
Windows 10がそれほどひどいのはなぜですか?
Windows 10ユーザーは、システムのフリーズ、USBドライブが存在する場合のインストールの拒否、重要なソフトウェアのパフォーマンスへの劇的な影響など、Windows10の更新に関する継続的な問題に悩まされています。
Windows 10を最適化して最高のパフォーマンスを得るにはどうすればよいですか?
Windows10でPCのパフォーマンスを向上させるためのヒント
- Windowsおよびデバイスドライバーの最新の更新プログラムがあることを確認してください。 …
- PCを再起動し、必要なアプリのみを開きます。 …
- ReadyBoostを使用してパフォーマンスを向上させます。 …
- システムがページファイルサイズを管理していることを確認してください。 …
- ディスク容量が少ないかどうかを確認し、空き容量を増やします。 …
- Windowsの外観とパフォーマンスを調整します。
Windows 10は古いコンピューターの速度を低下させますか?
いいえ、処理速度とRAMがWindows 10の前提条件の構成を満たしている場合、OSは互換性があります。PCまたはラップトップに複数のアンチウイルスまたは仮想マシン(複数のOS環境を使用できる)がある場合は、しばらくハングしたり、速度が低下したりする場合があります。よろしく。
Windows 10にアップグレードする必要がありますか、それとも新しいコンピューターを購入する必要がありますか?
Microsoftは、Windows 10は古いハードウェアで動作が遅く、すべての新機能を提供できない可能性があるため、3年以上経過している場合は、新しいコンピューターを購入する必要があると述べています。まだWindows7を実行しているが、まだかなり新しいコンピューターがある場合は、アップグレードする必要があります。
Windows 10 –どのバージョンがあなたに適していますか?
- Windows10ホーム。これがあなたに最も適したエディションになる可能性があります。 …
- Windows10Pro。 Windows 10 Proは、Homeエディションと同じ機能をすべて提供し、PC、タブレット、2-in-1用にも設計されています。 …
- Windows10Mobile。 …
- Windows10Enterprise。 …
- Windows 10MobileEnterprise。
PCの速度を低下させている原因をどのように見つけますか?
起動時にPCの速度が遅い場合は、起動時に起動するアプリケーションによってPCが停止している可能性があります。 [スタート]を右クリックして、[タスクマネージャー]を選択します。 [スタートアップ]タブに移動します。ここに、コンピュータを起動するとすぐに実行されるプログラムのリストがあります。
コンピューターの速度を低下させる原因は何ですか?
コンピュータの速度に関連するハードウェアの2つの重要な部分は、ストレージドライブとメモリです。メモリが少なすぎる、またはハードディスクドライブを使用していると、最近デフラグされた場合でも、コンピュータの速度が低下する可能性があります。
新しいコンピューターがこんなに遅いのはなぜですか?
バックグラウンドプログラム
コンピュータの速度が遅い最も一般的な理由の1つは、プログラムがバックグラウンドで実行されていることです。コンピュータが起動するたびに自動的に起動するTSRとスタートアッププログラムを削除または無効にします。
古いコンピューターを新しいように実行するにはどうすればよいですか?
コンピュータをより速く実行するための10のヒント
- コンピュータの起動時にプログラムが自動的に実行されないようにします。 …
- 使用しないプログラムを削除/アンインストールします。 …
- ハードディスクの空き容量を増やします。 …
- 古い写真やビデオをクラウドまたは外付けドライブに保存します。 …
- ディスクのクリーンアップまたは修復を実行します。 …
- デスクトップコンピュータの電源プランを高性能に変更します。
20日。 2018г。
古いコンピューターを高速化できますか?
スタートアップをスピードアップ
余裕があれば、ソリッドステートハードドライブをインストールすると、古いPCが再び新品のようになります。 SSDは、従来のHDDと比較して、アプリをすばやく起動して起動します。 2つ目のストレージベイに1つ取り付けることができます。
コンピューターの実行速度を上げるにはどうすればよいですか?
コンピュータを高速化する方法
- 大きな/不要なファイルを削除または削除します。
- コンピュータを再起動します。
- データをバックアップします。
- 不要なプログラムをアンインストールします。
- 不要なプログラムの開始を防止します。
- RAMを確認し、必要に応じて追加します。
- インターネットの閲覧履歴を削除します。
- デスクトップアイコンを整理します。
30янв。 2019г。
-
 Windowsプログラムの複数のインスタンスを実行する方法
Windowsプログラムの複数のインスタンスを実行する方法Windowsユーザーは、プログラムの複数のインスタンスを実行する必要がある場合があります。これらは、別々に、必要に応じて異なるアカウントで操作できる必要があります。同じアプリケーションの別のインスタンスを実行する方法はいくつかあります。次のガイドでは、これらの方法のいくつかを説明し、特定の種類のプログラムにどちらが望ましいかを説明します。 1。プログラムを再起動するだけです 別のプログラムインスタンスを実行するための最もネイティブな方法は、開いている間にインスタンスを再起動することです。これは、ブラウザ、Microsoft Officeアプリケーション、およびペイント、電卓、ワードパッド
-
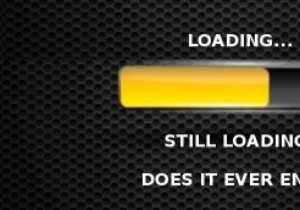 MTEの説明:プログレスバーの仕組みと、ほとんどの場合、プログレスバーが不正確である理由
MTEの説明:プログレスバーの仕組みと、ほとんどの場合、プログレスバーが不正確である理由Windowsでの最初のGUI以来、私たちはプログレスバーの現実に生きてきました。彼らはいつも先延ばしの友人のようで、実際にはおそらく終わりから遠く離れているのに、ほとんど何かを終えているとあなたに言いました。プログレスバーの「99%」を読むと、最後の5分間、タスクを完了するのに1秒残っていると表示されているときに、イライラ感がいっぱいになります。私たちはあなたの欲求不満を理解しています。それが、これらのことが起こる理由を正確に説明する理由です。 まず、プログレスバーの仕組みを見てみましょう プログレスバーは、ダイアログを叩いてバーを入れることで作成されます。そのバーは、タスクの実行で達成
-
 Windows10でAMDグラフィックスドライバーを更新する方法
Windows10でAMDグラフィックスドライバーを更新する方法AMDはPC上のグラフィックスの巨大なものの1つです。確かに、Nvidiaは実際の売上高で数マイル先を行っていますが、コストパフォーマンスと同等のパフォーマンスが必要な場合は、AMDが最適です。グラフィックドライバの更新は通常、単純なプロセスである必要がありますが、それを行うには確かに良い方法と悪い方法があります。 デフォルトのGPU更新ルートを使用すると、グラフィックカードの動作がおかしくなることがあるため、更新後にAMDドライバーが正しく動作するように更新する方法を示します。 AMDドライバーの更新–基本的な方法 おそらくすでにこれに精通していると思いますが、念のため、AMDドライバ
