Windows 10用のDellリカバリディスクを作成するにはどうすればよいですか?
デルのリカバリディスクを作成するにはどうすればよいですか?
デルのコンピュータ用のリカバリメディアを作成する
次に、「createrecoverydrive」と入力します。 [リカバリドライブの作成]を選択します。 「ユーザーアクセス制御」プロンプトで、[はい]を選択してリカバリドライブウィザードを開きます。 [システムファイルをリカバリドライブにバックアップする]の横のチェックボックスをオンのままにして、[次へ]をクリックします。
Windows 10リカバリディスクをダウンロードできますか?
メディア作成ツールを使用するには、Windows 7、Windows 8.1、またはWindows10デバイスからMicrosoftSoftware DownloadWindows10ページにアクセスしてください。 …このページを使用して、Windows 10のインストールまたは再インストールに使用できるディスクイメージ(ISOファイル)をダウンロードできます。
あるコンピューターでリカバリドライブを作成し、別のコンピューターで使用できますか?
リカバリディスクにはドライバが含まれており、それらは適切ではないため、別のコンピュータからリカバリディスク/イメージを使用することはできません(まったく同じデバイスがインストールされている正確なメーカーとモデルでない限り)。コンピュータとインストールは失敗します。
DellリカバリパーティションWindows10にアクセスするにはどうすればよいですか?
Windows10でシステムの復元を実行する
- [スタート]をクリックし、「コントロールパネル」と入力します。
- コントロールパネルでリカバリを検索します。
- [リカバリ]>[システムの復元を開く]>[次へ]を選択します。
- 問題のあるアプリ、ドライバー、またはアップデートに関連する復元ポイントを選択し、[次へ]>[完了]を選択します。
10日。 2021年。
- システムを再起動し、Dellのロゴで
を押してワンタイムブートメニューに入ります。 - USBフラッシュドライブを起動するUSBストレージデバイスを選択します。
- システムはコマンドプロンプトで起動し、C:> を表示します。
- これで起動可能なUSBドライブができました。
21февр。 2021年。
SupportAssist OS Recoveryは、Dellの工場出荷時にインストールされたMicrosoftWindows10オペレーティングシステムを実行している一部のDellコンピュータでサポートされています。
CDなしでWindows10を再インストールするFAQ:
Windows10は無料で再インストールできます。たとえば、[このPCをリセット]機能を使用したり、メディア作成ツールを使用したりするなど、いくつかの方法があります。
Windows 10には修復ツールがありますか?
回答:はい。Windows10には、一般的なPCの問題のトラブルシューティングに役立つ修復ツールが組み込まれています。
Windows 10を無料で2020年にダウンロードできますか?
その点に注意して、Windows10を無料でアップグレードする方法は次のとおりです。Windows10のダウンロードページのリンクをクリックしてください。 [今すぐツールをダウンロード]をクリックします–これによりWindows10メディア作成ツールがダウンロードされます。終了したら、ダウンロードを開き、ライセンス条項に同意します。
Windows 10リカバリドライブの作成にはどのくらい時間がかかりますか?
繰り返しになりますが、このプロセスには、インターネットの速度に応じて、約30分かかります。ツールが完了したら、[完了]をクリックして、コンピューターからUSBドライブを取り外します。今後、Windowsをインストールまたは再インストールする必要がある場合は、ドライブをコンピューターに接続して再起動できます。
別のコンピューターからウィンドウを修復するにはどうすればよいですか?
Windows 10を修正するにはどうすればよいですか?
- ステップ1– Microsoftダウンロードセンターに移動し、「Windows10」と入力します。
- ステップ2–必要なバージョンを選択し、[ダウンロードツール]をクリックします。
- ステップ3– [同意する]をクリックしてから、もう一度[同意する]をクリックします。
- ステップ4–別のコンピューター用のインストールディスクの作成を選択し、[次へ]をクリックします。
17янв。 2019г。
USBリカバリドライブがPCに接続されていることを確認してください。システムの電源を入れ、F12キーを押し続けて、ブート選択メニューを開きます。矢印キーを使用してリスト内のUSBリカバリドライブを強調表示し、Enterキーを押します。これで、システムはUSBドライブからリカバリソフトウェアをロードします。
方法1.ディスク管理を使用して非表示のパーティションにアクセスする
- 「Windows」+「R」を押して「実行」ボックスを開き、「diskmgmt」と入力します。 msc」と入力し、「Enter」キーを押してディスク管理を開きます。 …
- ポップアップウィンドウで、[追加]をクリックして、このパーティションの文字を入力します。
- 次に、[OK]をクリックしてこの操作を完了します。
3月。 2020г。
Windows回復環境(WinRE)を使用して、Windows10をDellファクトリイメージに再インストールします
- [開始]をクリックします。 …
- [このPCをリセットする(システム設定)]を選択します。
- [高度なスタートアップ]で、[今すぐ再起動]を選択します。
- [オプションの選択]画面で、[トラブルシューティング]を選択します。
- FactoryImageRestoreを選択します。
10日。 2021年。
Windows回復環境からコンピューターを復元するには:
- コンピュータを再起動します。
- コンピューターの再起動中にF8キーを押して、[詳細ブートオプション]メニューを開きます。 …
- 矢印キーを使用して[コンピューターの修復]を選択し、Enterキーを押してWindows回復環境を開きます。
20日。 2020г。
-
 Windows10に最適な仮想マシンアプリケーションの3つ
Windows10に最適な仮想マシンアプリケーションの3つWindowsシステムにアドウェアやマルウェアをインストールする怪しげなソフトウェアがたくさんあります。これは、無料のソフトウェアダウンロードサイトからソフトウェアをダウンロードするすべてのWindowsユーザーに特に当てはまります。さらに、Windowsシステムにソフトウェアをインストールしてアンインストールするたびに、いくらかの残留物が残ります。ソフトウェアをテストするだけの場合は、仮想マシンを使用して、仮想環境でソフトウェアをテストすることをお勧めします。さらに、Ubuntuを仮想マシンにインストールすることで、Ubuntuなどの代替オペレーティングシステムを試すこともできます。 数回
-
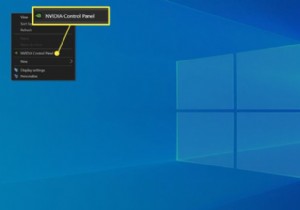 Nvidiaコントロールパネルを開く方法
Nvidiaコントロールパネルを開く方法この記事では、Nvidiaコントロールパネルを開く方法について説明します。 Nvidiaコントロールパネルを開く方法 Nvidiaのコントロールパネルは、Nvidiaグラフィックハードウェアがインストールされているほぼすべてのデスクトップと多くのラップトップにあるユーティリティです。解像度、リフレッシュレート、色設定、G-SyncなどのNvidia固有の機能を調整できます。 Nvidiaコントロールパネルは、Nvidiaグラフィックハードウェアを搭載したほとんどのWindowsPCで簡単にアクセスできます。開く方法は次のとおりです。 Windowsデスクトップの空き領域を右クリックし
-
 Windows10でリセットリカバリイメージを作成する方法
Windows10でリセットリカバリイメージを作成する方法Windows PCの使用方法によっては、非常に遅くなる可能性があり、奇妙な問題に悩まされることさえあります。これは、多くのソフトウェアをインストールおよびアンインストールする場合、またはシステムがウイルス、マルウェア、アドウェアなどに感染している場合に特に当てはまります。そのような状況では、PCをリセットするのが最善の方法です。 ありがたいことに、Windows10では非常に簡単です。あなたがしなければならないのは、設定アプリで数回クリックすることです。ただし、Dell、HPなどのメーカーからビルド済みのPCを購入した場合、またはリカバリパーティションがない場合を除き、Windowsは、コ
