Windows 10でオーディオ設定を変更するにはどうすればよいですか?
Windows 10でサウンド設定を変更するにはどうすればよいですか?
設定を使用して高度なWindowsサウンドオプションを管理する方法
- 設定を開きます。
- システムをクリックします。
- [サウンド]をクリックします。
- [その他のサウンドオプション]で、[アプリの音量とデバイスの設定]オプションをクリックします。
14日。 2020г。
Windows 10のオーディオ設定はどこにありますか?
タスクバーの検索ボックスに「コントロールパネル」と入力し、結果から選択します。コントロールパネルから[ハードウェアとサウンド]を選択し、[サウンド]を選択します。 [再生]タブで、オーディオデバイスのリストを右クリックし、[デフォルトデバイスとして設定]を選択して、[OK]を選択します。
Windowsのオーディオ設定を変更するにはどうすればよいですか?
サウンドおよびオーディオデバイスの構成
- [スタート]>[コントロールパネル]>[ハードウェアとサウンド]>[サウンド]>[再生]タブを選択します。また。 …
- リスト内のデバイスを右クリックし、コマンドを選択して、デバイスを構成またはテストするか、そのプロパティを検査または変更します(図4.33)。 …
- 完了したら、開いている各ダイアログボックスで[OK]をクリックします。
1окт。 2009年。
Windows 10でオーディオデバイスを管理するにはどうすればよいですか?
設定アプリで、[システム]、[サウンド]の順に移動します。ウィンドウの右側にある[出力デバイスの選択]で、現在選択されている再生デバイスをクリックまたはタップします。設定アプリには、システムで利用可能なすべてのオーディオ再生デバイスのリストが表示されます。
ノートパソコンのサウンド設定を変更するにはどうすればよいですか?
コントロールパネルには、調整が必要になる可能性のあるデフォルトの再生デバイスの設定があります。
- コントロールパネルを開きます。
- [ハードウェアとサウンド]をクリックします。
- [サウンド]をクリックします。
- デフォルトの再生デバイスを右クリックして、[プロパティ]をクリックします。
- [詳細設定]タブをクリックします。
- [排他モード]セクションのチェックボックスをオフにします。次に、[OK]をクリックします。
オーディオデバイスを管理するにはどうすればよいですか?
[スタート]をクリックし、[コントロールパネル]をクリックします。 WindowsVistaの[ハードウェアとサウンド]またはWindows7の[サウンド]をクリックします。[サウンド]タブで、[オーディオデバイスの管理]をクリックします。 [再生]タブで、ヘッドセットをクリックしてから、[デフォルトに設定]ボタンをクリックします。
コンピュータから突然音が出ないのはなぜですか?
まず、タスクバーのスピーカーアイコンをクリックして、Windowsがスピーカー出力に正しいデバイスを使用していることを確認します。 …外部スピーカーを使用している場合は、電源がオンになっていることを確認してください。コンピュータを再起動します。タスクバーのスピーカーアイコンを使用して、音声がミュートされておらず、音量が上がっていることを確認します。
サウンド設定を見つけるにはどうすればよいですか?
サウンド設定を調整するには:
- メニューを押してから、[アプリとその他]>[設定]>[サウンド]を選択します。
- 変更する設定に移動し、[OK]を押します。その設定のオプションが表示されます。
- リストを上下にスクロールして目的のオプションを選択し、[OK]を押して設定します。
Realtek HD Audioを再インストールするにはどうすればよいですか?
これを行うには、スタートボタンを右クリックするか、スタートメニューに「デバイスマネージャー」と入力して、デバイスマネージャーに移動します。そこに着いたら、「サウンド、ビデオ、およびゲームコントローラ」まで下にスクロールして、「RealtekHighDefinitionAudio」を見つけます。完了したら、先に進んで右クリックし、[デバイスのアンインストール]を選択します。
デフォルトのオーディオ形式を変更するにはどうすればよいですか?
これがその方法です。
- タスクバーの端にあるサウンドアイコンを右クリックします。
- コンテキストメニューから[サウンド]を選択します。
- これにより、クラシックアプレットの[サウンド]タブが開きます。
- リストから目的のデバイスを選択し、[デフォルトに設定]ボタンをクリックします。
15янв。 2018г。
Fnキーなしでキーボードの音量を上げるにはどうすればよいですか?
1)キーボードショットカットを利用する
キーまたはEscキー。見つかったら、Fnキーとファンクションロックキーを同時に押して、標準のF1、F2、…F12キーを有効または無効にします。出来上がり!
コンピューターのオーディオ設定を修正するにはどうすればよいですか?
コンピューターのオーディオ構成を修正する方法
- コンピューターのスピーカー接続を調べます。 …
- デスクトップの右下隅にある「サウンド」アイコンを見つけて調べます。 …
- [スタート]メニューの[設定]をクリックしてから、[コントロールパネル]をクリックします。
- 「システムとメンテナンス」をクリックします。 「デバイスマネージャー」をクリックします。
- 「サウンド、ビデオ、およびゲームのコントローラー」アイコンをクリックします。
Windows 10でオーディオデバイスを有効にするにはどうすればよいですか?
Windowsキー+Xを押して、リストから[デバイスマネージャー]を選択します。デバイスマネージャーが開いたら、オーディオデバイスを見つけて、有効になっていることを確認します。そうでない場合は、デバイスを右クリックして、メニューから[有効にする]を選択します。
Windows 10でデフォルトのサウンドを変更するにはどうすればよいですか?
Windows 10でデフォルトのサウンド再生デバイスを設定するだけの場合は、通知領域のサウンドアイコンから直接設定できます。スピーカーアイコンをクリックし、メニューで現在のデフォルトのサウンドデバイスの名前をクリックしてから、使用するデバイスをクリックします。
Windows 10でマスターボリュームを調整するにはどうすればよいですか?
- [スタート]->[設定]->[システム]->[サウンド]をクリックし、[アプリの音量とデバイスの設定]をクリックします。
- 次に、マスターボリュームを制御したり、特定のアプリやシステムサウンドのボリュームを調整したりできます。
- このウィンドウでは、デフォルトの出力および入力オーディオデバイスを選択することもできます。
-
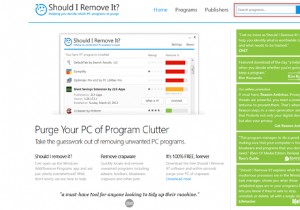 Windowsでアプリをアンインストールする方法(残りのジャンクデータを残さずに)
Windowsでアプリをアンインストールする方法(残りのジャンクデータを残さずに)コントロールパネルで、インストールしたが使用したことのないアプリを確認してください。また、試用期間が終了したアプリもご覧ください。それらはすべて、ハードディスク領域と貴重なシステムリソースを消費します。新しいマシンでも、あらゆる種類のジャンクアプリやブロートウェアが表示される場合があります。 組み込みのアンインストーラーはアプリを削除するほど強力ではないため、サードパーティのアンインストーラーアプリが非常に役立つ可能性があります。残りのデータを残さずにWindowsでアプリをアンインストールする方法を紹介します。 そのアプリをアンインストールする必要がありますか? 1ダース以上のアプリをイ
-
 プライバシーを保護するためにWindows8メタデータを削除する方法
プライバシーを保護するためにWindows8メタデータを削除する方法メタデータについて聞いたことがありますか?データに関するデータです。真剣に。そして、それは理解しやすいです。ファイルに関する多くの情報が含まれているため、説明、出所、日付などの重要なデータを簡単に見つけることができます。これらはデジタルキュレーションの構成要素です。ファイルを分類、インデックス作成、または他の関連リソースにリンクする場合、ファイルがないと取得できず、追跡できない可能性があります。 ただし、極秘ファイルのメタデータの開示は、所有者のプライバシーを悪用し、ストーカー、ハッカー、またはサイバー犯罪者が追跡およびアクセスできるすべての情報を明らかにします。プライバシーに偏執的な場合は
-
 スニペット:WindowsLiveメッセンジャーをステータスバーに最小化する
スニペット:WindowsLiveメッセンジャーをステータスバーに最小化するWindows7とWindowsLiveEssentialソフトウェアを使用している場合は、Windows Live Messenger(およびメール)がステータスバーに最小化されていないことに気付くでしょう。代わりに、タスクバーに強調表示されたアイコンが表示されますが、これはかなり煩わしく、混乱を招きます。タスクバーから外してステータスバーに最小化する簡単な方法は次のとおりです。 [スタート]メニューで、Windows Live Messengerエントリに移動し、右クリックして[プロパティ]を選択します。 。 [互換性]タブに移動し、[このプログラムを互換モードで実行する]チェッ
