インストールされているWindowsUpdateのリストをエクスポートするにはどうすればよいですか?
Windowsシステムにインストールされているすべてのソフトウェアのリストを取得するにはどうすればよいですか?
このメニューにアクセスするには、Windowsの[スタート]メニューを右クリックして、[設定]を押します。ここから、[アプリ]>[アプリと機能]を押します。インストールされているソフトウェアのリストがスクロール可能なリストに表示されます。
インストールされているWindowsUpdateをコマンドラインから一覧表示するにはどうすればよいですか?
コマンドプロンプトとSystemInfoで更新履歴を確認する
- 検索/Cortanaを開きます。
- 「cmd」を検索します。
- 管理者権限でコマンドプロンプトを開きます。
- systeminfo.exeと入力し、Enterキーを押します。
- [修正プログラム]セクションで、デバイスにインストールしたWindowsUpdateのリストを確認できます。
21日。 2019г。
Windows Updateのソースを見つけるにはどうすればよいですか?
[コンピューターの構成]>[管理用テンプレート]>[Windowsコンポーネント]>[WindowsUpdate]を確認してください。特定のサーバーの場所を含むキーWUServerとWUStatusServerが表示されます。
Windows Updateの履歴をリモートで確認するにはどうすればよいですか?
[詳細オプション]ウィンドウ(F9)を開き、[読み込み元]コンボボックスで[リモートコンピューター]を選択し、リモートコンピューター名を入力すると、リモートコンピューターのWindowsUpdate履歴を表示できます。
コンピューターにインストールされているプログラムのリストを抽出するにはどうすればよいですか?
Windowsキー+Iを押して[設定]を開き、[アプリ]をクリックします。これにより、コンピューターにインストールされているすべてのプログラムと、プリインストールされているWindowsストアアプリが一覧表示されます。 Print Screenキーを使用してリストをキャプチャし、スクリーンショットをPaintなどの別のプログラムに貼り付けます。
方法:WMICを使用してインストールされているすべてのプログラムのリストを取得する
- ステップ1:管理(昇格)コマンドプロンプトを開きます。 [スタート]ボタンをクリックし、[ファイル名を指定して実行]をクリックして、Runas user:[emailprotected]cmdと入力します。 …
- ステップ2:WMICを実行します。 wmicと入力し、Enterキーを押します。
- ステップ3:インストールされているアプリケーションのリストをプルします。
11月。 2015年。
いくつかの解決策があります。
- 最初にWindowsUpdateツールを使用します。
- 2番目の方法–DISM.exeを使用します。
- dism / online/get-packagesと入力します。
- dism / online/get-packagesと入力します| findstr KB2894856(KBでは大文字と小文字が区別されます)
- 3番目の方法–SYSTEMINFO.exeを使用します。
- SYSTEMINFO.exeと入力します。
- 「SYSTEMINFO.exe」と入力します| findstr KB2894856(KBでは大文字と小文字が区別されます)
21日。 2015年。
Windows Updateが成功したかどうかを確認するにはどうすればよいですか?
Windows Update履歴(Windows Update画面の左側)を呼び出し、[名前]をクリックして名前で並べ替えます。一致する日付の成功と失敗のペアをすばやくスキャンできます。
Windows Updateがインストールされているかどうかを確認するにはどうすればよいですか?
コンピューターの最新の重要なパッチがあるかどうかを確認するにはどうすればよいですか?
- [ツール]メニューをクリックして、WindowsUpdateを強調表示します。 …
- リンクをクリックし、マシンとその動作バージョンを分析するアップデートをスキャンします。 …
- オペレーティングシステムに最新の重要なパッチをインストールする手順に従ってください。
ただし、最新のWindows 10アップデートKB4520062がリリースされてからわずか数日後、Microsoftは、Windows Defender Advanced Threat Protection(ATP)サービスを破壊する可能性があるため、一部のユーザーに「このアップデートをインストールしないでください」とアドバイスしています。
Microsoft Updateがインストールされないのはなぜですか?
インストールが同じ割合で止まっている場合は、更新プログラムをもう一度確認するか、WindowsUpdateトラブルシューティングを実行してみてください。更新を確認するには、[スタート]>[設定]>[更新とセキュリティ]>[WindowsUpdate]>[更新の確認]を選択します。
基本的なデータ更新のソースは何ですか?
答え。回答:主要なデータソースには、観察、調査、インタビュー、フォーカスグループなど、研究者によって直接収集および処理された情報が含まれます。
Windows UpdateがPowerShellにインストールされているかどうかを確認するにはどうすればよいですか?
Windowsキー+Xを押して、Windows PowerShell(管理者)を選択します。 wmicqfeリストを入力します。 HotFix(KB)番号とリンク、説明、コメント、インストール日などを含む更新のリストが表示されます。
HotFixがインストールされているかどうかをどのように確認しますか?
このユーティリティは、インストールされている修正プログラムのリストなど、コンピュータに関する重要な情報を表示します。
- [スタート]、[ファイル名を指定して実行]の順にクリックし、cmdと入力してコマンドウィンドウを起動します。
- systeminfoと入力して画面に情報を表示するか、systeminfo> C:systeminfoと入力します。 …
- 修正プログラムのリストで、探しているパッチを検索します。
17日。 2010г。
PowerShellからWindowsUpdateを実行するにはどうすればよいですか?
PowerShellからWindowsUpdateを実行する(コマンドライン)
- Install-ModulePSWindowsUpdateモジュールPSWindowsUpdateをインストールします。これにより、PowerShellにWindowsUpdateモジュールがインストールされます。
- Get-WindowsUpdateWindowsUpdateを取得します。このコマンドは更新をチェックします。
- インストール-WindowsUpdateWindowsUpdateをインストールします。
-
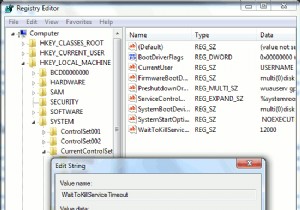 Windows7をチーターのように動作させるためにできること
Windows7をチーターのように動作させるためにできることWindows 7はすでにかなり高速なオペレーティングシステムですが、シャットダウンにかかる時間、特定のゲームの実行方法、ハードドライブの可能性を最大限に活用して転送できないなど、多くのことがユーザーを悩ませています。ファイル。真実は、オペレーティングシステムを高速化する方法が不足することは決してないということです。実際、私たちはそれについて本全体を書くことができましたが、なぜそれをするのですか? MakeTechEasierで無料でお見せできます!ジューシーなものに取り掛かりましょう。 1。 Windows7のシャットダウンを高速化する Windows 7は、コンピューターのプロセッサーを
-
 Windows10でスタートメニューをカスタマイズする方法
Windows10でスタートメニューをカスタマイズする方法率直に言って、スタートメニューを使用することは、アプリケーションにアクセスしたり、コンピューターに保存したファイルやその他のものを見つけたりするための簡単な方法であると言えます。そうすれば、私たちがそれを調整する方法を学ぶ必要があることを理解することができます。最後に、デスクトップでより適切に作業できます。 コンテンツ: スタートメニューはどこにありますか? Windows 10でスタートメニューを管理するには? スタートメニューのタイルを調整する方法 スタートメニューはどこにありますか? コンピュータの左側にあるスタートボタンをクリックすると、アプリケーションと設定へのシ
-
 Windows8でAlt+Tabアプリスイッチャーを微調整する方法
Windows8でAlt+Tabアプリスイッチャーを微調整する方法Alt +Tabを頻繁に使用してWindows8のアプリケーションを切り替える場合は、少しだけ変更したいと思うことがよくあります。手始めに、サムネイルは少し小さいサイズで、アイコンも少しです。 確かに、Windowsレジストリを掘り下げて、Alt + Tab設定の一部を微調整することはできますが、レジストリの微調整に慣れていない場合は、実際にはそうすべきではありません。 代わりに、より簡単な方法を選択できます:Alt TabTunerVIII。これはWindows8用のフリーウェアプログラムで、Alt + Tabのサムネイル、余白、アイコンなどを微調整できます。 1.WinaeroのWe
