クイックアンサー:ChromebookとWindowsコンピュータの違いは何ですか?
Chromebookははるかにシンプルです。彼らはChromeOS、本質的にChrome Webブラウザの乗り物を実行し、多くの場合、WindowsPCよりも数百ドル安い価格です。 …しかし、いくつかの重要な違いがあります。Chromebookには通常、専用の検索キーボードキーが含まれていますが、WindowsではWindowsキーが強調されています。
WindowsコンピュータはChromebookよりも優れていますか?
より多くのアプリ、より多くの写真とビデオの編集オプション、より多くのブラウザーの選択肢、より多くの生産性プログラム、より多くのゲーム、より多くの種類のファイルサポート、およびより多くのハードウェアオプションを買い物客に提供するだけです。さらにオフラインで行うこともできます。さらに、Windows10PCのコストはChromebookの価値に匹敵するようになりました。
Chromebookとノートパソコンの違いは何ですか?
Chromebookとノートパソコンの主な違いはもちろんオペレーティングシステムです 。ノートパソコンは最も人気のあるオペレーティングシステムのWindowsで動作しますが、ChromebookはウェブベースのChrome OSで動作します。これは、基本的にChromeブラウザのスキンバージョンであり、いくつかの機能が追加されています。
Chromebookは2020年の価値がありますか?
Chromebookは、表面的には非常に魅力的に見えます。素晴らしい価格、Googleインターフェース、多くのサイズとデザインオプション。 …これらの質問への回答がChromebookの機能と一致する場合は、はい、Chromebookはそれだけの価値があります 。そうでない場合は、他の場所を探すことをお勧めします。
ChromebookでNetflixを視聴できますか?
NetflixウェブサイトからChromebookまたはChromeboxコンピュータでNetflixを視聴できます またはGooglePlayストアのNetflixアプリ。
Chromebookでノートパソコンを置き換えることはできますか?
今日のChromebookは、MacまたはWindowsのノートパソコンに取って代わることができます 、しかし、それでもすべての人に適しているわけではありません。 Chromebookがあなたに適しているかどうかはこちらで確認してください。 Acerの更新されたChromebookSpin713ツーインワンは、Thunderbolt 4をサポートする最初のものであり、IntelEvoで検証されています。
Chromebookはオンラインバンキングで安全ですか?
答えは簡単です:はい 。 Windows10PCやMacBookでオンラインバンキングを行うのと同じくらい安全です。 …つまり、ブラウザでオンラインバンキングを行っている場合、機能的な違いは実際にはありません。実際、Chromebookではさらに安全かもしれません。
Chromebookの主な目的は何ですか?
Chromebookは、作業をより速く簡単に行えるように設計された新しいタイプのパソコンです 。 Chrome OSを実行します。これは、クラウドストレージ、最高のGoogleが組み込まれ、複数のセキュリティレイヤーを備えたオペレーティングシステムです。
ノートパソコンに対するChromebookの利点は何ですか?
ChromebookがWindowsノートパソコンよりも優れている5つの理由(一部のユーザー向け)
- ChromeOSはWindows10よりも安定しています。
- Chrome OSを使用すると、新しいハードウェアに簡単に移行できます。
- Chrome OSを使用すると、Chromebookが炎上したとしても、何も失うことはありません。
- Chromebookはオフラインでも問題なく動作します。
- ChromebookはChromeOSだけではありません。
ChromebookでWordを使用できますか?
Chromebookでは、開くことができます 、Word、PowerPoint、Excelファイルなどの多くのMicrosoft®Officeファイルを編集、ダウンロード、変換します。重要:Officeファイルを編集する前に、Chromebookソフトウェアが最新であることを確認してください。
-
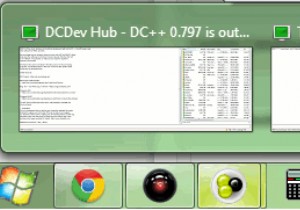 あなたの生活を楽にするショートカットキーの究極のリスト[Windows7]
あなたの生活を楽にするショートカットキーの究極のリスト[Windows7]あなたの人生は、あなたがそれを好むかどうかにかかわらず、時間を節約することを中心に展開します。以前、Windows 7で使用できるショートカットキーについて説明しましたが、すべてを網羅しているわけではありません。これを行う方法はありませんが、生活をよりシンプルにするために使用できるキーの組み合わせの別の大きなリストを確実に提供できます。あなたがキーボードの専門家であり、機会があればマウスを使用したくない限り、このガイドでは、ほとんどキーボードだけでオペレーティングシステムをサーフィンする方法を説明します。 1。 Win + Up / Down Arrow ウィンドウをすばやく最大化および
-
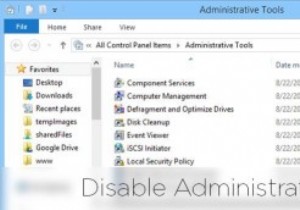 Windows管理ツールへのアクセスを制限する方法
Windows管理ツールへのアクセスを制限する方法Windowsにはいくつかの管理ツールがあり、使いやすさと管理を容易にするために、コントロールパネルの「管理ツール」という名前の単一のウィンドウからすべてにアクセスできます。ローカルセキュリティポリシー、コンピュータ管理、コンポーネントサービスなど、管理ツールセクションのユーティリティは非常に強力であり、システム構成の変更から制限の解除まで、ほとんどすべてのことを実行できます。 Windows管理者の場合、ユーザーが管理ツールに簡単にアクセスできないように制限するのは当然のことです。この制限により、ユーザーがすべての管理ツールを簡単に手に入れることができなくなります。 Window
-
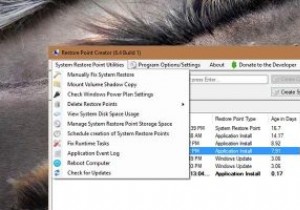 Windowsでシステムの復元ポイントを管理するための最良のツールの3つ
Windowsでシステムの復元ポイントを管理するための最良のツールの3つWindowsのシステムの復元機能を使用すると、ソフトウェアとドライバーのインストールまたはアンインストール、システム設定の変更、レジストリの変更、ポリシー設定の変更などの主要な変更を実行するときに復元ポイントを作成できます。これらのシステム復元ポイントを使用すると、元に戻って復元できます。変更を加える前のシステムに変更します。デフォルトでは、Windowsにはシステムの復元ポイントを作成するための組み込みツールがあります。 復元ポイントを手動で作成するには、[システムの詳細設定]を検索し、[システム保護]に移動して、リストからオペレーティングシステムドライブを選択し、[作成]ボタンをクリッ
