マイクがWindows10で機能しないのはなぜですか?
Windows 10の更新後にマイクが検出されない場合は、アプリにマイクの使用を許可する必要があります。アプリがマイクにアクセスできるようにするには、[スタート]を選択し、[設定]>[プライバシー]>[マイク]を選択します。 [変更]を選択し、[アプリにマイクへのアクセスを許可する]をオンにします。
PCがマイクを検出しないのはなぜですか?
この問題を解決する最も簡単な方法は、マイク付きUSBヘッドセットを接続することです。 、またはマイク付きのUSBWebカメラ。ただし、マイクがリストに表示されている場合は、マイクをクリックして有効になっていることを確認してください。マイクに「有効」ボタンが表示されている場合は、マイクが無効になっていることを意味します。
マイクが機能しないのはなぜですか?
デバイスの音量がミュートの場合 、それからあなたはあなたのマイクが故障していると思うかもしれません。デバイスのサウンド設定に移動し、通話音量またはメディア音量が非常に小さいかミュートになっていないかどうかを確認します。その場合は、デバイスの通話音量とメディア音量を上げるだけです。
コンピューターのマイクを修正するにはどうすればよいですか?
機能しないノートパソコンのマイクを修正する方法
- コントロールパネルを開きます。
- [ハードウェアとサウンド]をクリックします。
- [サウンド]をクリックします。
- [記録]をクリックします。
- マイクを右クリックして、[プロパティ]をクリックします。
- [レベル]をクリックします。
- マイクアイコンの横に赤い丸が付いている場合は、クリックしてミュートを解除します。
ノートパソコンのマイクが機能しないのはなぜですか?
マイクがラップトップで動作していませんか? …キーボードで、「Windowsロゴ」キーを押して「マイク」と入力します 。」次に、「マイクのプライバシー設定」をクリックします。 [アプリにマイクへのアクセスを許可する]セクションで、アプリがマイクにアクセスできるように、トグルが[オン]になっていることを確認します。
ヘッドセットマイクが機能しないのはなぜですか?
ヘッドセットマイクが無効になっている可能性があります または、コンピュータのデフォルトデバイスとして設定されていません。または、マイクの音量が小さすぎて、音声をはっきりと録音できません。 …[サウンド]を選択します。 [記録]タブを選択し、デバイスリスト内の空の場所を右クリックして、[無効なデバイスを表示]にチェックマークを付けます。
ヘッドセットがPCで機能しないのはなぜですか?
ヘッドセットが機能しない場合は、ドライバに問題がある可能性があります。 デバイスマネージャに移動し、接続されているヘッドセットのドライバをアンインストールします 。 PCを再起動し、ヘッドセットをもう一度接続して、Windowsに再インストールさせます。はい、これは実証済みの「オフにしてから再度オンにする」プロセスですが、機能します。
マイクが機能しているかどうかをテストするにはどうすればよいですか?
サウンド設定で、入力>マイクのテストに移動します マイクに向かって話すときに上下する青いバーを探します。バーが動いている場合は、マイクが正常に機能しています。バーが動かない場合は、[トラブルシューティング]を選択してマイクを修正してください。
マイクを有効にするにはどうすればよいですか?
サイトのカメラとマイクの権限を変更する
- Androidデバイスで、Chromeアプリを開きます。
- アドレスバーの右側にある[その他]をタップします。設定。
- サイト設定をタップします。
- マイクまたはカメラをタップします。
- タップしてマイクまたはカメラのオンとオフを切り替えます。
マイクがズームで機能しないのはなぜですか?
ズーム会議中にマイクが機能しないもう1つの原因は、目的のためにモバイルデバイスのオーディオを接続していないことである可能性があります。 。 …[デバイスオーディオ経由で呼び出す]を選択し、必要に応じてズームにマイクへのアクセスを許可します。スマートフォンの設定からマイクへのアクセスを許可することもできます。
ラップトップでマイクをアクティブにするにはどうすればよいですか?
3。 サウンド設定からマイクを有効にする
- ウィンドウメニューの右下隅にある[サウンド設定]アイコンを右クリックします。
- 上にスクロールして、[記録デバイス]を選択します。
- 録音をクリックします。
- デバイスがリストされている場合は、目的のデバイスを右クリックします。
- 有効にすることを選択します。
Windows 10でマイクを有効にするにはどうすればよいですか?
Windows10でマイクを有効または無効にする方法
- 設定を開きます。
- システムをクリックします。
- [サウンド]をクリックします。
- [入力]セクションで、[デバイスのプロパティ]オプションをクリックします。
- [無効にする]オプションをオンにします。 (または、[有効]ボタンをクリックしてデバイスの電源をオンにします。)
コンピューターのマイクはどこにありますか?
デスクトップコンピュータでは、マイクジャックは多くの場合背面にあり、識別されます 画像に示すように、ピンク色で。ただし、マイクジャックはコンピュータケースの上部または前面にある場合もあります。多くのラップトップコンピュータとChromebookにはマイクが組み込まれています。
-
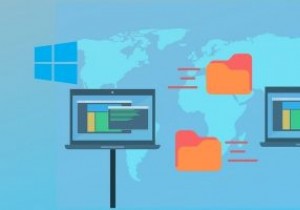 LAN経由でLinuxとWindows間でファイルを転送する方法
LAN経由でLinuxとWindows間でファイルを転送する方法フラッシュドライブまたはSDカードを使用してLinuxからWindowsコンピューターにファイルを転送しようとしましたが、特に移動するファイルがたくさんあり、完了するまでに時間がかかる場合は、煩わしくて疲れます。 ローカルネットワーク(LAN)を介してファイルをすばやく簡単に移動できる場合は、ストレージデバイスを使用して貴重な時間を無駄にする必要はありません。 これを行うために使用される主な方法は次のとおりです。 Linuxで共有を作成し、Sambaを使用してWindowsから共有にアクセスします Windowsで共有を作成してLinuxからアクセスする Linuxで共有を作成し、
-
 Windows10をアクティベートする方法
Windows10をアクティベートする方法知っておくべきこと プロダクトキーを使用する場合:開始設定更新とセキュリティアクティベーション プロダクトキーの変更を選択します またはプロダクトキーを更新 。 デジタルライセンスの場合:管理者としてWindowsにログインし、インターネットに接続して、Microsoftアカウントにサインインします。 Windowsを再インストールする必要がある場合に備えて、Microsoftアカウントをデジタルライセンスにリンクしてください。 この記事では、Windows 10をアクティブ化する方法について説明します。アクティブ化せずにWindows10を使用することはできますが、アクティブ化するま
-
 URL2JPEGでWebページ全体のスクリーンショットをキャプチャする方法
URL2JPEGでWebページ全体のスクリーンショットをキャプチャする方法URL2JPEGは、ユーザーがWebページ全体のスクリーンショットを撮り、それを修正できる革新的なツールです。通常のスクリーンショットユーティリティとは異なり、下にスクロールしないと表示されない折り畳み領域の下を含む、サイトの完全なスナップショットを撮ることができます。このアプリケーションは、32ビットバージョンと64ビットバージョンの両方を含むWindows XP / Vista/7/8と互換性があります。 URL2JPEGでスクリーンショットを撮る 1.URL2JPEGをダウンロードしてインストールします。インストール後にURL2JPEGを起動します。 2.目的のWebサイトの
