Windows 7コンピューターがクラッシュし続けるのはなぜですか?
古いまたは破損したビデオドライバを使用している可能性があります。 PC上のシステムファイルが破損しているか、他のファイルと一致していない可能性があります。 PCにウイルスまたはマルウェアに感染している可能性があります。 PCで実行されている一部のアプリケーションまたはサービスにより、Windowsエクスプローラーが機能しなくなる可能性があります。
Windows 7のクラッシュを防ぐにはどうすればよいですか?
次の修正を試してください:
- 一時ファイルをクリアします。
- ディスクチェックを実行します。
- システムファイルチェッカーを実行します。
- メモリチェックを実行します。
- ドライバーを更新します。
- クラッシュダンプを確認します。
- システムの復元を実行します。
- マルウェアとウイルスをスキャンします。
Windows 7コンピューターがシャットダウンし続けるのはなぜですか?
ランダムシャットダウンは、ハードウェア障害、ドライバーの問題、ソフトウェアの問題など、さまざまな理由で発生する可能性があります。システム障害時の自動再起動を無効にして、エラーメッセージを確認することをお勧めします。 …システム障害時に自動再起動を無効にする手順:1。
Windows 7:
- Windowsの[スタート]ボタンをクリックし、[プログラムとファイルの検索]フィールドにイベントを入力します。
- イベントビューアを選択します。
- Windowsログ>アプリケーションに移動し、[レベル]列に[エラー]、[ソース]列に[アプリケーションエラー]が表示されている最新のイベントを見つけます。
- [全般]タブのテキストをコピーします。
Windowsがクラッシュし続ける場合はどうすればよいですか?
Windows10のクラッシュの問題に対する7つの修正
- 外部デバイスを切断します。
- リンクステート電源管理をオフにします。
- 利用可能なドライバーを更新します。
- システムファイルチェッカーを実行します。
- マルウェアとウイルスをチェックします。
- 高速起動を無効にします。
- 以前の状態に戻します。
Windows 7を修復するにはどうすればよいですか?
次の手順に従ってください:
- コンピュータを再起動します。
- Windows7のロゴが表示される前にF8キーを押します。
- [詳細ブートオプション]メニューで、[コンピューターの修復]オプションを選択します。
- Enterキーを押します。
- システム回復オプションが利用可能になります。
ハードディスクの問題を確認します:
- [開始]をクリックします。
- コンピュータに移動します。
- Windows 7がインストールされているメインドライブを右クリックし、[プロパティ]をクリックします。
- [ツール]タブをクリックし、[エラーチェック]セクションで[今すぐチェック]をクリックします。
- [ファイルシステムエラーを自動的に修正する]と[不良セクタをスキャンして回復を試みる]の両方を選択します。
- [開始]をクリックします。
自動的にシャットダウンするコンピューターを修正するにはどうすればよいですか?
Windows 10でコンピューターのランダムシャットダウンを修正するにはどうすればよいですか?
- ドライバーを更新します。
- スリープモードをオフにします。
- 高速起動をオフにします。
- 高度な電力設定を微調整します。
- Windowsシャットダウンアシスタントを使用します。
- CPU温度を確認してください。
- BIOSを更新します。
- HDDの状態を確認してください。
作業中にコンピューターがシャットダウンし続ける場合はどうすればよいですか?
ランダムにシャットオフするWindowsPCを修正する方法
- 1PCの電源接続を確認します。電気接続をチェックして、PCの電源が正しくオンになっていることを確認します。 …
- 2コンピューターの換気を確認します。 …
- 3PCのファンを清掃してオイルを塗ります。 …
- 4Windowsを以前のシステムの復元ポイントに戻します。 …
- 5アップデートを確認します。 …
- 6Windowsを元の状態にリセットします。
コンピュータがクラッシュした原因をどのように見つけますか?
Windows信頼性モニターは、最近のシステムとアプリケーションのクラッシュを表示する、すばやくユーザーフレンドリーなインターフェイスを提供します。これはWindowsVistaで追加されたため、最新バージョンのWindowsすべてに存在します。開くには、[スタート]をクリックし、「信頼性」と入力して、[信頼性履歴の表示]ショートカットをクリックします。
Windows 7、Windows Vista、またはWindows XPを再起動する最も簡単な方法は、[スタート]メニューを使用することです。
- タスクバーから[スタート]メニューを開きます。
- Windows 7およびVistaでは、[シャットダウン]ボタンの右側にある小さな矢印を選択します。 Windows7のシャットダウンオプション。 …
- 再起動を選択します。
11日。 2020г。
コマンドプロンプトでコンピューターをクラッシュさせるにはどうすればよいですか?
- メモ帳を開きます。ほとんどのコンピューターにはこのプログラムが組み込まれています。…
- @echoOffと入力します。コードの各行の後でEnterキーを押す必要があります。 …
- ステップ3:3:2行目に入力:crash。これにより、コードのループポイントが作成されます。 …
- 3行目に「Start」と入力します。 …
- GotoCrashと入力します。 …
- テキストファイルをバッチファイルとして保存します。 …
- ファイルに名前を付けます。 …
- 保存します。
PCが常にクラッシュするのはなぜですか?
過熱は、コンピュータがクラッシュし続ける最も一般的な理由です。 …コンピュータまたはラップトップが空気の流れが不十分な場所にある場合、ハードウェアが熱くなりすぎて正しく動作しない可能性があります。次に、それはコンピュータのクラッシュを引き起こします。ファンが機能していない場合、コンピュータも過熱する可能性があります。
クラッシュしたコンピューターを修正できますか?
方法1:コンピューターを再起動します
コンピューターを再起動すると、プロセス中にシステムが正しく機能するようになるため、コンピューターを再起動してクラッシュを修正することができます。 …マウスまたはキーボードを使用できる場合は、マウスまたはキーボードを使用して通常の再起動を実行できます。以下のいずれかの方法を選択できます。
コンピュータが常にクラッシュするのはなぜですか?
コンピューターの過熱は、ランダムクラッシュの最も一般的な原因です。 PCまたはラップトップに十分な空気の流れがない場合、ハードウェアが熱くなりすぎて正しく機能しなくなり、クラッシュが発生します。もう1つの便利なヒントは、コンピューターのファンの声を聞くことです。 …
-
 Windows10のスタートメニューで空白のタイルを修正する方法
Windows10のスタートメニューで空白のタイルを修正する方法Windows 10のスタートメニューには、Windows7とWindows8の両方の長所があります。実際、タッチフレンドリーでありながら、よりモダンでクリーンに見えます。便利なことですが、特定の状況では、[スタート]メニューによって、検索機能が機能しない、キーボードの[スタート]ボタンを押しても応答しない、空白のタイルにタイトルがない(多くの場合、タイトルがない)などの問題が発生する場合があります。スタートメニューに空白のタイルが表示されている場合は、次の方法で修正できます。 システムを再起動します この手順はばかげているように見えるかもしれませんが、私を信じてください。ほとんどの問題は、
-
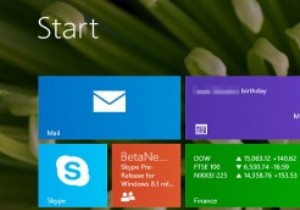 コマンドプロンプトからWindows8.1のスタート画面をリセットする
コマンドプロンプトからWindows8.1のスタート画面をリセットするWindows 8で導入され、Windows 8.1で拡張された新しいスタートページには、好きなものがたくさんありますが、完璧にはほど遠いです。最新のイテレーションでは、タイルのサイズ変更、Bing検索、カスタム背景画像などのパーソナライズオプションが可能です。最新のオペレーティングシステムでは、インストールされているすべてのアプリとデスクトッププログラムがページに自動的に固定されないため、Windows8.1のスタート画面も乱雑になりません。代わりに、新しいアプリビューが含まれています-左下の下矢印をクリックしてください。 天気、メール、ソーシャルアップデートなど、多くの情報を一目で確認で
-
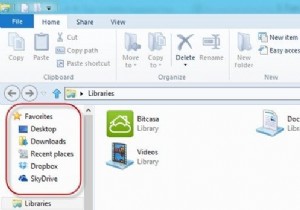 Windowsでファイルとフォルダを整理し、効率を抑えるためのさまざまな方法
Windowsでファイルとフォルダを整理し、効率を抑えるためのさまざまな方法通常のコンピューターユーザーの場合、コンピューターのいたるところにたくさんの個人用ファイルとフォルダーがあり、それらを整理しておくのを待っていると思います。ファイルやフォルダを整理し続ける方法はたくさんあり、誰もが自分の好みの方法を持っています。この記事では、自分自身を整理するために使用しているヒントのいくつかを紹介します。 ブックマークを1か所に整理 お気に入りのブラウザと同様に、Windowsにはお気に入りのアイテムをブックマークするためのさまざまな方法も用意されています。 Windows 8について言えば、Windowsエクスプローラーでブックマークを整理する方法は2つあります。
