あなたの質問:Windows 10でWindowsの写真を開くにはどうすればよいですか?
Windows 10で写真を開くにはどうすればよいですか?
Windows 10でISOファイルとIMGファイルをマウントするには、ファイルエクスプローラーを開き、ISOファイルが保存されているフォルダーに移動します。
- ファイルをダブルクリックするか、ファイルを右クリックして、コンテキストメニューから[マウント]を選択します。 …
- ISOまたはIMGファイルのファイルの関連付けが、サードパーティのアプリに引き継がれる場合があります。
23февр。 2017年。
Windows 10用のWindowsフォトビューアーを入手できますか?
以前のバージョンのWindowsからWindows10にアップグレードしたとすると、オプションとしてWindowsフォトビューアーが表示されます。 Windowsフォトビューアーを選択して[設定]メニューを終了すると、完了です。これで、写真がWindowsフォトビューアーで開きます。
Windows 10で写真を開けないのはなぜですか?
1]写真アプリをリセット
Windows10マシンでフォトアプリをリセットするために最初に行う必要があること。これを行うには、[設定]パネル>[アプリ]>[アプリと機能]タブを開きます。次に、下にスクロールして[写真]を見つけ、[詳細オプション]を選択します。次の画面で、[リセット]ボタンをクリックしてプロセスを開始します。
Windows 10で写真を開かずに表示するにはどうすればよいですか?
写真の場所を開き、左上の[整理]をクリックし、フォルダと検索オプションをクリックし、[表示]タブをクリックして上部のオプションのチェックを外し、常にアイコンを表示し、サムネイルは表示しないで、[適用して保存]を選択します。
Windows 10で写真を開くのに最適なプログラムは何ですか?
IrfanViewは、多数の画像編集機能を備えたWindows10用の最高の無料フォトビューアーです。このアプリはスッキリしていて、画像を高速にロードし、ブロートウェアはありません。パフォーマンスに加えて、IrfanViewはバッチ変換、メディアファイル変換を提供し、プラグインを追加して機能を拡張することができます。
Windows 10でフォトアプリを有効にするにはどうすればよいですか?
手順1:Windowsキーをクリックして、[設定]を選択します。ステップ2:[システム]>[アプリと機能]に移動します。 ([システム]の下に[アプリと機能]が見つからない場合は、[設定]で[アプリ]を選択します。)ステップ3:写真を検索してクリックします。
Windows 10のデフォルトのフォトビューアーは何ですか?
Windows 10デバイスのデフォルトの画像ビューアは、フォトアプリケーションです。ユーザーは、Microsoft StoreまたはIrfanView、XnView、FastStone Image Viewerなどのデスクトッププログラムからサードパーティのアプリをインストールして、デフォルトのアプリケーションよりも機能が豊富なパフォーマンスの高いプログラムを使用できます。
Windowsフォトビューアーを修正するにはどうすればよいですか?
Windowsフォトビューアーを修正する6つの方法では、この画像の問題を開くことができません
- フォトビューアーを更新します。
- 別のアプリケーションで写真を開きます。
- 画像を別の形式に変換します。
- 写真修復ソフトウェアを使用して画像を修復します。
- 携帯電話のバックアップスイートをアンインストールします。
- 画像ファイルの暗号化をオフにします。
15февр。 2021年。
コンピュータで画像を表示できないのはなぜですか?
PCでの写真の表示に問題がある場合は、Windowsフォトビューアーに切り替えることで問題を解決できる可能性があります。さらに、Windowsフォトビューアーをデフォルトの写真アプリとして設定してください。問題は永続的に解決されるはずです。
表示されていない画像を修正するにはどうすればよいですか?
画像が読み込まれていません
- ステップ1:プライベートブラウジングモードを試してください。 Chrome、Internet Explorer、Firefox、またはSafariでプライベートブラウジングモードを使用する方法を学びます。 …
- ステップ2:キャッシュとCookieをクリアします。 Chrome、Internet Explorer、Firefox、またはSafariでキャッシュとCookieをクリアする方法を学びます。
- ステップ3:ツールバーと拡張機能をオフにします。 …
- ステップ4:JavaScriptをオンにします。
写真を表示するのに最適なプログラムは何ですか?
最高のWindows10写真(写真)ビューアアプリとソフトウェア
- 1)ACDSeeUltimate。
- 2)MicrosoftPhotos。
- 3)AdobePhotoshopElements。
- 4)MovaviPhotoManager。
- 5)Apowersoftフォトビューアー。
- 6)123フォトビューアー。
- 7)ジャルブム。
- ScanMyPhotos。
24日。 2021年。
windows10をアクティブ化するにはどうすればよいですか?
Windows 10をアクティブ化するには、デジタルライセンスまたはプロダクトキーが必要です。アクティベートする準備ができたら、[設定]で[アクティベーションを開く]を選択します。 [プロダクトキーの変更]をクリックして、Windows10のプロダクトキーを入力します。以前にデバイスでWindows10がアクティブ化されていた場合は、Windows10のコピーが自動的にアクティブ化されるはずです。
写真のサムネイルが表示されないのはなぜですか?
この場合、Windows 10でサムネイルがまったく表示されない場合は、誰かまたは何かがフォルダー設定を台無しにした可能性があります。 …[オプション]をクリックして、[フォルダオプション]を開きます。 [表示]タブをクリックします。サムネイルではなく、常にアイコンを表示するオプションのチェックマークを必ずオフにしてください。
Windows 10で写真をプレビューできないのはなぜですか?
Windowsキー+Sを押して、フォルダオプションを入力します。メニューから[ファイルエクスプローラーオプション]を選択します。 [ファイルエクスプローラーのオプション]ウィンドウが開いたら、[表示]タブに移動し、[常にアイコンを表示し、サムネイルを表示しない]オプションがオフになっていることを確認します。次に、[適用]と[OK]をクリックして、変更を保存します。
Windows 10の外観を高速化するにはどうすればよいですか?
Windows10でスペースバーを使用してファイルをプレビューする方法
- Microsoft Storeを開いてQuickLookを検索するか、QuickLookダウンロードページに直接ジャンプします。
- [取得]をクリックしてアプリをダウンロードします。 …
- ファイルをプレビューするには、ファイルを強調表示してスペースバーを押します。 …
- もう一度[スペース](または[エスケープ])を押して、プレビューを閉じます。
- デフォルトのプログラムでファイルを開いてプレビューを閉じるには、Enterキーを押します。
10月。 2018г。
-
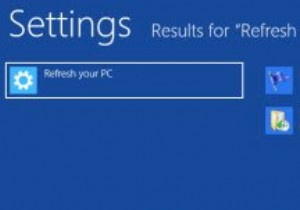 更新およびリセット機能を使用してWindows8を修復する方法
更新およびリセット機能を使用してWindows8を修復する方法好むと好まざるとにかかわらず、OSのクラッシュはWindowsエクスペリエンスの一部です。 Microsoftはこれを認識しており、システムがダウンしたときに以前の動作バージョンに簡単に復元できる「システムの復元」機能が含まれているのはそのためです。 Windows 7には、「以前のバージョン」と呼ばれる高度な機能が付属しています。 Windows 8では、さらに一歩進んで、Windowsを修復および再インストールできる「更新」機能が追加されました。ぜひチェックしてみてください。 Windows8の更新機能 Windows 8の更新機能は、すべてのデータとアプリケーションをそのまま維持しなが
-
 VirtualBoxでVistaゲストおよびUbuntuホストとファイルを共有する方法
VirtualBoxでVistaゲストおよびUbuntuホストとファイルを共有する方法UbuntuVirtualboxのゲストVMとしてWindowsVistaをセットアップしている場合は、問題が発生する可能性があります。 VistaゲストがUbuntuホストの共有フォルダーにアクセスできるようにするため。この問題が発生した場合は、Vistaゲストに共有フォルダをマウントする方法を次に示します。 まず、VirtualBoxとWindowsVistaゲストの両方がすでにインストールされていることを確認してください。まだお持ちでない場合は、こちらが完全なインストールガイドです。 次に、VirtualBoxを最新バージョン(2.0.4)に更新したことを確認します。以前のバージョン
-
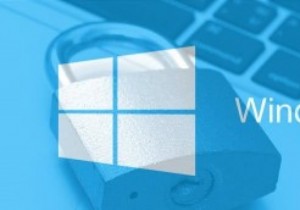 Windows10PCをより安全にする方法
Windows10PCをより安全にする方法これまで、私はWindows 10の最大のファンではありませんでした。実際、私の最も人気のある記事のいくつかは、Windows 10がプライバシーを侵害する方法と、それにアップグレードすべきでない理由について話していました。ただし、私はWindows 10にアップグレードしました(実際、技術者の場合は仕事の範囲の一部です)。また、多くの人が時間の経過とともに持っていると確信しています。 したがって、ここに来たら、Windows 10を使用している場合でも、セキュリティとプライバシーを強化する方法を知りたいと思うかもしれません。これが私のヒントです。 Cortanaを無効にする このガ
