Windows 10がハングしないようにするにはどうすればよいですか?
Windows 10のハングを停止するにはどうすればよいですか?
下記の手順に従ってください。
- 「Windowsキー+W」を押して、チャームバーを開きます。
- [検索]オプションを選択します。
- 検索ボックスに引用符なしで「トラブルシューティング」と入力し、Enterキーを押します。
- [システムとセキュリティ]を選択をクリックします。
- [システムオプション]で[システムメンテナンス]を選択します。
- 画面の指示に従って、トラブルシューティングを実行します。
Windows 10がハングしているのはなぜですか?
マルウェア、古いドライバ、およびシステムファイルの破損は、PCがフリーズするいくつかの理由です。すでにいくつかのトラブルシューティング手順を試しましたが、それでも問題が解決しないため、問題の解決に役立つデバイスドライバーを更新してみてください。
システムのハングの問題をどのように修正しますか?
これらの問題を解決するには:
- PCメーカーから更新されたファームウェアとドライバーを確認します。 …
- WindowsUpdateを使用してWindowsに推奨されるすべての更新プログラムをインストールします。
- USBデバイスなどの重要でないハードウェアを切断して、デバイスの問題を示す可能性のある変更があるかどうかを確認します。
- セーフモードでも問題が発生するかどうかを確認してください。
コンピューターがぶら下がるのを防ぐにはどうすればよいですか?
- コンピュータがフリーズして動作が遅くなる原因は何ですか? …
- 使用していないプログラムを削除します。 …
- ソフトウェアを更新します。 …
- 高速起動を無効にします。 …
- ドライバーを更新します。 …
- コンピュータをクリーンアップします。 …
- ハードウェアをアップグレードします。 …
- BIOS設定のリセット。
コンピュータが何度もハングするのはなぜですか?
通常モードとセーフモードの両方で、または別のオペレーティングシステムでフリーズするコンピュータは、多くの場合、コンピュータのハードウェアに問題があることを示している可能性があります。ハードドライブ、CPUの過熱、メモリの不良、電源の故障などが考えられます。
ノートパソコンがハングしたときに、どのように再起動しますか?
再起動して再試行
Ctrl + Alt + Deleteが機能しない場合、コンピュータは本当にロックされており、コンピュータを再び動かす唯一の方法はハードリセットです。コンピュータの電源が切れるまで電源ボタンを押し続けてから、もう一度電源ボタンを押すと、最初から起動します。
Windows10が起動しない場合の対処方法
これにより、多くのWindowsの問題をトラブルシューティングできるブートオプションが開きます。 「トラブルシューティング->詳細オプション->スタートアップ修復」に移動します。 「スタートアップ修復」をクリックすると、Windowsが再起動し、PCをスキャンして修正可能なシステムファイルを探します。 (Microsoftアカウント認証が必要な場合があります。)
ブルースクリーンエラーのログなどのWindows10クラッシュログを表示するには、Windowsログをクリックするだけです。
- 次に、[Windowsログ]で[システム]を選択します。
- イベントリストで[エラー]を見つけてクリックします。 …
- カスタムビューを作成して、クラッシュログをより迅速に表示することもできます。 …
- 表示する期間を選択します。 …
- [ログ別]オプションを選択します。
5янв。 2021年。
コンピュータを無料でハングアップさせるにはどうすればよいですか?
2)[スタート]-> [ファイル名を指定して実行]->に移動し、システム速度を上げる%temp%(すべての一時ファイルを削除)と入力します。 3)[マイコンピュータ]->すべてのハードディスクドライブを選択します。つまり、(ローカルディスクC:、D:、E:など)->右クリックしてプロパティを選択し、不要なプログラムを削除するすべてのドライブをクリーンアップします。次に[OK]をクリックします。
ラップトップが遅くてぶら下がっているのはなぜですか?
ハードドライブの空き容量を増やしたり、Windowsハードドライブユーティリティを実行したりするなど、マシンの通常のメンテナンスを実行することで、低速のラップトップを修正できます。また、ラップトップの起動時に不要なプログラムが起動しないようにし、RAMメモリを追加してパフォーマンスを向上させることもできます。
コンピュータがランダムにフリーズするのはなぜですか?
コンピュータが過熱していないことを確認してください。多くの場合、過熱はコンピュータが置かれている環境の結果です。…サードパーティのソフトウェアがコンピュータのフリーズの原因であることがよくあります。クイックスキャンを実行して、コンピューター上のすべてのソフトウェアに最新バージョンのソフトウェアがインストールされているかどうかを確認します。
Windows10でPCのパフォーマンスを向上させるためのヒント
- Windowsおよびデバイスドライバーの最新の更新プログラムがあることを確認してください。 …
- PCを再起動し、必要なアプリのみを開きます。 …
- ReadyBoostを使用してパフォーマンスを向上させます。 …
- システムがページファイルサイズを管理していることを確認してください。 …
- ディスク容量が少ないかどうかを確認し、空き容量を増やします。 …
- Windowsの外観とパフォーマンスを調整します。
コンピュータをクリーンアップするにはどうすればよいですか?
コンピュータをクリーンアップする方法、ステップ1:ハードウェア
- コンピューターを下にワイプします。 …
- キーボードを掃除します。 …
- コンピュータの通気口、ファン、アクセサリからほこりがたまるのを吹き飛ばします。 …
- チェックディスクツールを実行します。 …
- サージプロテクタを確認してください。 …
- PCの換気を維持します。 …
- ハードドライブをバックアップします。 …
- マルウェアから保護するためのウイルス対策ソフトウェアを入手してください。
13日。 2019г。
ラップトップの動作が遅い場合はどうすればよいですか?
低速のノートパソコンを高速化する方法は次のとおりです。
- システムトレイプログラムを閉じます。 …
- 起動時に実行中のプログラムを停止します。 …
- Windows、ドライバー、アプリを更新します。 …
- 不要なファイルを削除します。 …
- リソースを消費するプログラムを見つけます。 …
- 電源オプションを調整します。 …
- 使用しないプログラムをアンインストールします。 …
- Windowsの機能をオンまたはオフにします。
12февр。 2021年。
-
 WSAPPXの高ディスクとCPU使用率を修正する方法
WSAPPXの高ディスクとCPU使用率を修正する方法コンピューターの動作が遅い場合は、タスクマネージャーをチェックして、すべてのリソースを占有しているアプリやサービスがないかどうかを確認してください。犯人としてwsappxに出くわした場合、あなたは一人ではありません。ディスクとCPUの両方の使用率が高いことでよく知られています。サービスの名前はあまりわかりませんが、正規のWindowsサービスであり、リソースの使用量を減らす方法があります。 WSAPPXとは何ですか? Wsappxは、Windows8とWindows10の両方のサービスです。ユニバーサルWindowsプラットフォームとMicrosoftStoreの一部です。通常は常に実行さ
-
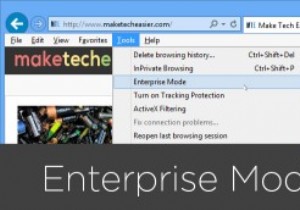 InternetExplorer11でエンタープライズモードを有効にする方法
InternetExplorer11でエンタープライズモードを有効にする方法Internet Explorer 11には、「エンタープライズモード」と呼ばれる隠し機能があり、レンダリングの問題に関する互換性の問題なしに、古いバージョンのInternetExplorer用に設計されたWebサイトにアクセスできます。エンタープライズモードは、古い標準で構築されたWebサイトを再設計または作業している設計者や開発者、または古いWebサイトのレンダリングに問題があるユーザーにとって非常に役立ちます。エンタープライズモードが舞台裏で行うことは、最新のブラウザ内でInternetExplorer8のブラウザ構成とユーザーエージェントをエミュレートすることです。 これにより、In
-
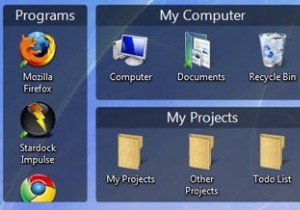 スタードックフェンスでデスクトップを整理する
スタードックフェンスでデスクトップを整理するたくさんのアイコンでいっぱいの混雑したデスクトップがある場合、アプリケーションを起動するための正しいショートカットアイコンを見つけようとしてデスクトップをナビゲートすることは、時には面倒なことになる可能性があります。 Fencesを使用すると、デスクトップをより管理しやすい方法で整理し、アイコンを使用しないときにアイコンを非表示にすることもできます。 Fencesは、人気のあるObjectDockの背後にある会社であるStardockのフリーウェアです。このアプリケーションの機能は、アイコンを格納するためのコンテナーとして機能する、デスクトップ上にいくつかのKDE4スタイルのスティッキーキャ
