Windows 10 UEFIで起動順序を変更するにはどうすればよいですか?
Windows 10で起動順序を変更するにはどうすればよいですか?
Windows10で起動順序を変更する別の方法
ステップ1:設定アプリを開きます。 [更新とセキュリティ]>[リカバリ]に移動します。手順2:[高度な起動]セクションの[今すぐ再起動]ボタンをクリックします。ステップ3:PCが再起動し、再起動後に[オプションの選択]画面が表示されます。
Windows 10でUEFIファームウェア設定を変更するにはどうすればよいですか?
設定を使用してUEFI(BIOS)にアクセスする方法
- 設定を開きます。
- [更新とセキュリティ]をクリックします。
- [リカバリ]をクリックします。
- [高度な起動]セクションで、[今すぐ再起動]ボタンをクリックします。出典:WindowsCentral。
- [トラブルシューティング]をクリックします。 …
- [詳細オプション]をクリックします。 …
- [UEFIファームウェア設定]オプションをクリックします。 …
- [再起動]ボタンをクリックします。
19февр。 2020г。
起動の優先度を変更するにはどうすればよいですか?
コンピュータの起動順序を変更する方法
- ステップ1:コンピュータのBIOSセットアップユーティリティを入力します。 BIOSに入るには、コンピュータの起動時にキーボードのキー(または場合によってはキーの組み合わせ)を押す必要があることがよくあります。 …
- ステップ2:BIOSの起動順序メニューに移動します。 …
- ステップ3:起動順序を変更します。 …
- ステップ4:変更を保存します。
BIOSの起動順序を変更するにはどうすればよいですか?
以下の手順に従って、ほとんどのコンピューターで起動順序を構成します。
- コンピュータの電源を入れるか、再起動します。
- ディスプレイが空白の状態で、f10キーを押してBIOS設定メニューに入ります。 …
- BIOSを開いた後、起動設定に移動します。 …
- 画面の指示に従って、起動順序を変更します。
UEFIで起動順序を変更するにはどうすればよいですか?
UEFIの起動順序を変更する
- [システムユーティリティ]画面から、[システム構成]> [BIOS /プラットフォーム構成(RBSU)]>[ブートオプション]>[UEFIブート順序]を選択し、Enterキーを押します。
- 矢印キーを使用して、起動順序リスト内を移動します。
- +キーを押して、エントリをブートリストの上位に移動します。
- –キーを押して、エントリをリストの下位に移動します。
BIOSなしで起動順序を変更するにはどうすればよいですか?
起動順序を変更する必要性を減らすために、一部のコンピューターには起動メニューオプションがあります。コンピュータの起動中に適切なキー(多くの場合、F11またはF12)を押して、起動メニューにアクセスします。これにより、起動順序を永続的に変更することなく、特定のハードウェアデバイスから一度起動できます。
UEFIファームウェア設定を変更するとどうなりますか?
UEFI設定画面では、マルウェアがWindowsまたはインストールされている別のオペレーティングシステムを乗っ取るのを防ぐ便利なセキュリティ機能であるセキュアブートを無効にすることができます。
UEFIブートオプションを手動で追加するにはどうすればよいですか?
[システムユーティリティ]画面で、[システム構成]> [BIOS /プラットフォーム構成(RBSU)]>[ブートオプション]>[高度なUEFIブートメンテナンス]>[ブートオプションの追加]を選択し、Enterキーを押します。
UEFIファームウェア設定にアクセスするにはどうすればよいですか?
WindowsからUEFIファームウェア設定メニューをロードすることもできます。
…
これを行うには:
- [スタート]>[設定]>[更新とセキュリティ]>[リカバリ]を選択します。
- [高度な起動]で、[今すぐ再起動]を選択します。
- [オプションの選択]で、[トラブルシューティング]>[詳細オプション]>[UEFIファームウェア設定]を選択し、[再起動]を選択します。
UEFIブートモードとは何ですか?
UEFIは、Unified ExtensibleFirmwareInterfaceの略です。 …UEFIはディスクリートドライバーをサポートしていますが、BIOSはROMにドライブサポートを保存しているため、BIOSファームウェアの更新は少し難しいです。 UEFIは、「セキュアブート」のようなセキュリティを提供します。これにより、コンピューターが許可されていない/署名されていないアプリケーションから起動するのを防ぎます。
Unified Extensible Firmware Interface(UEFI)ブートとレガシーブートの違いは、ファームウェアがブートターゲットを見つけるために使用するプロセスです。レガシーブートは、基本入出力システム(BIOS)ファームウェアによって使用されるブートプロセスです。 …UEFIブートはBIOSの後継です。
BIOSで起動順序を設定するにはどうすればよいですか?
- [メイン]タブで、[ユーザー設定オプション]を[標準]から[詳細]に設定します。
- [ブート]タブに移動すると、[ブートオプションの優先順位]が表示されます。
- [+]または[-]をクリックして起動順序を変更します。
BIOSをUSBから起動するように設定するにはどうすればよいですか?
WindowsPCの場合
- ちょっと待ってください。起動を続行するために少し時間をとってください。メニューがポップアップし、選択肢のリストが表示されます。 …
- [BootDevice]を選択します。BIOSと呼ばれる新しい画面がポップアップ表示されます。 …
- 適切なドライブを選択してください。 …
- BIOSを終了します。 …
- 再起動します。 …
- コンピューターを再起動します。 …
- 適切なドライブを選択してください。
22分。 2013г。
BIOSをブートからSSDに変更するにはどうすればよいですか?
2.BIOSでSSDを有効にします。 PCを再起動>F2/ F8 / F11/DELを押してBIOSに入ります>セットアップに入ります>SSDをオンにするか有効にします>変更を保存して終了します。この後、PCを再起動すると、ディスクの管理でディスクを確認できるようになります。
どのハードドライブから起動するかを選択するにはどうすればよいですか?
通常、手順は次のようになります。
- コンピュータを再起動するか、電源を入れます。
- 1つまたは複数のキーを押して、セットアッププログラムに入ります。念のため、セットアッププログラムの開始に使用される最も一般的なキーはF1です。 …
- 1つまたは複数のメニューオプションを選択して、起動シーケンスを表示します。 …
- 起動順序を設定します。 …
- 変更を保存して、セットアッププログラムを終了します。
-
 WSAPPXの高ディスクとCPU使用率を修正する方法
WSAPPXの高ディスクとCPU使用率を修正する方法コンピューターの動作が遅い場合は、タスクマネージャーをチェックして、すべてのリソースを占有しているアプリやサービスがないかどうかを確認してください。犯人としてwsappxに出くわした場合、あなたは一人ではありません。ディスクとCPUの両方の使用率が高いことでよく知られています。サービスの名前はあまりわかりませんが、正規のWindowsサービスであり、リソースの使用量を減らす方法があります。 WSAPPXとは何ですか? Wsappxは、Windows8とWindows10の両方のサービスです。ユニバーサルWindowsプラットフォームとMicrosoftStoreの一部です。通常は常に実行さ
-
 Windows10でキーボードを無効にする4つの簡単な方法
Windows10でキーボードを無効にする4つの簡単な方法ワークステーションから離れるときにキーボードをロックすることは、自宅でも職場でも、優れたセキュリティ対策です。たとえば、子供と一緒にPCでビデオを視聴する場合、Windows 10のキーボードを無効にして、キーを押してビデオを転送または一時停止しないようにすることができます。 誤って入力するのを防ぐことから、キーボードの大掃除をすることまで、キーボードを無効にする理由はさまざまです。以前のバージョンと同様に、Windows10もキーボードを無効にする簡単な方法を提供していません。ただし、組み込みまたはサードパーティのツールを使用して行うことは難しくありません。 方法1:デバイスマネージャーを
-
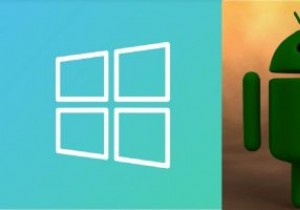 WindowsがAndroidデバイスを認識しない場合の対処方法
WindowsがAndroidデバイスを認識しない場合の対処方法通常、AndroidデバイスをWindowsの使用可能なUSBポートに接続するだけで、接続できます。 Windowsはデバイスを自動的に認識します。ただし、さまざまな理由でWindowsがAndroidデバイスを認識しない場合があります。通常、解決するのは簡単な問題ですが、いくつかのトラブルシューティング手順が必要になる場合があります。 注 :この問題により、WindowsデスクトップでAndroid通知を受信できなくなることはありません。 USB接続タイプを確認する 最初のステップは、AndroidデバイスのUSB接続タイプを常に確認することです。一部のAndroidシステムはデフォルト
