あなたの質問:Windows 10で不要なフォントを削除するにはどうすればよいですか?
Windows 10で複数のフォントを削除するにはどうすればよいですか?
削除したいフォントが複数ある場合は、一度に複数のフォントを選択できます。 フォントをクリックするときに「Ctrl」キーを押したままにします 。 「削除」ボタンを押すと、選択したすべてのフォントが一度に削除されます。
コンピューターからフォントを削除するにはどうすればよいですか?
コントロールパネルで、右上の検索ボックスに「フォント」と入力します。 [フォント]で、[プレビュー]、[削除]、または[フォントの表示と非表示]をクリックします。 フォントを選択します 削除するものを削除し、[削除]をクリックします。
フォントを削除できないのはなぜですか?
この問題が発生した場合、[コントロールパネル]> [フォント]フォルダーでフォントを削除したり、新しいバージョンに置き換えたりすることはできません。フォントを削除するには、まず、フォントを使用している可能性のあるアプリがまったく開いていないことを確認します。 。念のため、コンピュータを再起動し、再起動時にフォントを削除してみてください。
Windows 10ですべてのフォントを削除するとどうなりますか?
Fontsフォルダが空であるか、完全に欠落している場合、システムは単にロードに失敗します 。
すべてのフォントを削除するにはどうすればよいですか?
2018年4月のアップデートでフォントファミリをアンインストールするには、次の手順を実行します。
- 設定を開きます。
- [パーソナライズ]をクリックします。
- フォントをクリックします。
- 削除するフォントを選択します。
- [メタデータ]で、[アンインストール]ボタンをクリックします。
- [アンインストール]ボタンをもう一度クリックして確認します。
TTFファイルを削除するにはどうすればよいですか?
Windows 10では、フォントを検索し、フォント–システム設定>フォント名>アンインストールに移動します。 。 Windows 8または7では、[フォント] –[コントロールパネル]>[フォント名]>[ファイル]>[削除]に移動します。
デフォルト以外のすべてのフォントを削除するにはどうすればよいですか?
[コントロールパネル]>[外観とカスタマイズ]>[フォント]の下にある必要があります 。これにより、コンピューターにインストールされているすべてのフォントが開きます。その後、Ctrl + Aを押してすべてを選択し、「削除」ボタンを押すだけです。
ファイルがシステムで開いているため削除できませんか?
タスクマネージャを介してアプリケーションを終了します
これは、「ファイルが別のプログラムで開かれています」というエラーを修正するための最も成功した方法です。 Ctrl + Shift + Escをクリックして、タスクマネージャーを開きます。または、タスクバーを右クリックするか、 Ctrl + Alt + Delをクリックすることもできます。 Windowsの任意の場所で、[タスクマネージャ]を選択します。
Windows 10でフォルダーを強制的に削除するにはどうすればよいですか?
Windows10でファイルまたはフォルダーを強制的に削除する3つの方法
- 「DEL」コマンドを使用して、CMDでファイルを強制的に削除します。CMDユーティリティにアクセスします。 …
- Shift + Deleteを押して、ファイルまたはフォルダーを強制的に削除します。 …
- Windows 10をセーフモードで実行して、ファイル/フォルダーを削除します。
Windows 10はどのフォントを使用しますか?
Windows10のデフォルトのシステムフォントであるSegoeUI 、かなり素敵に見えます。ただし、それを置き換えるためのより良いものがある場合は、Windows10PCのデフォルトのシステムフォントを変更できます。これを行う方法を説明します。
Windows 10でデフォルトのフォントをリセットするにはどうすればよいですか?
Windows 10でデフォルトのフォントを復元するにはどうすればよいですか?
- a:Windowsキー+Xを押します。
- b:次に[コントロールパネル]をクリックします。
- c:次に[フォント]をクリックします。
- d:次に[フォント設定]をクリックします。
- e:[デフォルトのフォント設定に戻す]をクリックします。
-
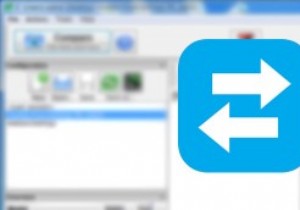 WindowsでFreeFileSyncを使用してファイルとフォルダを同期する方法
WindowsでFreeFileSyncを使用してファイルとフォルダを同期する方法異なるフォルダ、ローカルドライブ、または外部ドライブ間でファイルやフォルダを同期すると、コピーや貼り付けなどの面倒な手動操作なしで同じデータの複数のコピーを作成できるため、常に便利です。実際、WindowsにはSyncToyと呼ばれる独自のツールがあり、必要に応じてファイルやフォルダーを同期できます。 しかし、SyncToyにはいくつかの高度な機能がなく、私の経験では少し信頼性がありません。または、FreeFileSyncには、必要になるすべての通常のオプションと高度なオプションが付属しています。 FreeFileSyncを数週間使用していますが、SyncToyよりも優れています。 Fre
-
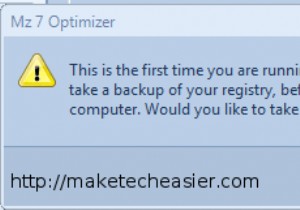 Mz7オプティマイザーでWindowsのパフォーマンスを向上させる
Mz7オプティマイザーでWindowsのパフォーマンスを向上させる以前、TweakNow PowerPackを試してみたところ、これが最も包括的な微調整アプリケーションだと思いました。私はどれほど間違っていましたか。Mz7Optimizerを試したときだけ、TweakNowよりも強力であることに気づきました。 つまり、Mz 7 Optimizerは、Windows用の非常に洗練された調整アプリケーションです。これは、WindowsPCのパフォーマンスを向上させるのに役立つ最も完全なシステム最適化スイートでもあります。最初の実行時に、レジストリのバックアップを求めるプロンプトが表示されます。指示に従い、レジストリをバックアップすることをお勧めします(コンピュ
-
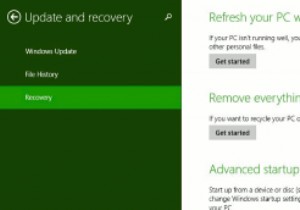 Windows8.1の更新と回復の詳細
Windows8.1の更新と回復の詳細Windows 8.1のPC設定に含まれるすべての変更の概要を簡単に説明しましたが、これは詳細な説明ではなく、単に何を期待するかを示したものです。変更の多くはそのように簡単に表示できますが、詳細を確認する必要がある部分があります。 Windows 8.1のアップデートとリカバリは確かにそのカテゴリに含まれ、PCを高速化するだけでなく、販売またはクリーンインストールのために完全にワイプするためのオプションが含まれています。 私はここで少しうんざりしているかもしれません。私は着替えるのと同じくらい頻繁にWindowsをインストールしているようですが、それは私の清潔さの欠如を表すものではなく、常
