Windows 10で画面を切り替えるにはどうすればよいですか?
Windowsで画面を切り替えるにはどうすればよいですか?
1.「Alt-Tab」を押して、現在のウィンドウと最後に表示したウィンドウをすばやく切り替えます。ショートカットを繰り返し押して、別のタブを選択します。キーを離すと、Windowsは選択したウィンドウを表示します。
拡張画面を切り替えるにはどうすればよいですか?
拡張モードを使用していることがわかったら、モニター間でウィンドウを移動する最も簡単な方法は、マウスを使用することです。移動するウィンドウのタイトルバーをクリックしてから、画面の端にある他のディスプレイの方向にドラッグします。ウィンドウが別の画面に移動します。
モニターを切り替えるにはどうすればよいですか?
プライマリモニターとセカンダリモニターを設定する
- デスクトップを右クリックして、「表示」を選択します。 …
- ディスプレイから、メインディスプレイにしたいモニターを選択します。
- 「これをメインディスプレイにする」というチェックボックスをオンにします。もう一方のモニターは自動的にセカンダリディスプレイになります。
- 終了したら、[適用]をクリックします。
モニターを1から2に変更するにはどうすればよいですか?
[スタート]メニュー->[コントロールパネル]に移動します。存在する場合は「表示」をクリックするか、「外観とテーマ」をクリックしてから「表示」をクリックします(カテゴリビューの場合)。 「設定」タブをクリックします。大きな「2」が表示されているモニターの四角をクリックするか、[ディスプレイ:]ドロップダウンからディスプレイ2を選択します。
1と2のWindows10のディスプレイをどのように変更しますか?
Windows10の表示設定
- デスクトップの背景の空のスペースを右クリックして、表示設定ウィンドウにアクセスします。 …
- [複数のディスプレイ]の下のドロップダウンウィンドウをクリックして、[これらのディスプレイを複製する]、[これらのディスプレイを拡張する]、[1つだけ表示する]、[2つだけ表示する]のいずれかを選択します。(
タブを切り替えるにはどうすればよいですか?
Androidでは、上部のツールバーを水平方向にスワイプして、タブをすばやく切り替えます。または、ツールバーから垂直方向に下にドラッグして、タブの概要を開きます。
…
電話のタブを切り替えます。
- タブの概要アイコンをタップします。 …
- タブを垂直方向にスクロールします。
- 使用するものを押します。
拡張ディスプレイを使用するにはどうすればよいですか?
メインディスプレイとして使用するモニターを選択し、[これをメインディスプレイにする]の横のチェックボックスをオンにします。メインディスプレイには、拡張デスクトップの左半分が含まれています。メインディスプレイの右端にカーソルを移動すると、2番目のモニターにジャンプします。
画面を別のモニターにドラッグできないのはなぜですか?
ウィンドウをドラッグしてもウィンドウが動かない場合は、最初にタイトルバーをダブルクリックしてからドラッグします。 Windowsタスクバーを別のモニターに移動する場合は、タスクバーのロックが解除されていることを確認してから、マウスでタスクバーの空き領域を取得して、目的のモニターにドラッグします。
ノートパソコンの画面を2台のモニターに拡張するにはどうすればよいですか?
デスクトップの任意の場所を右クリックして[画面の解像度]を選択し、[複数のディスプレイ]ドロップダウンメニューから[これらのディスプレイを拡張]を選択して、[OK]または[適用]をクリックします。
モニターを番号1に変更するにはどうすればよいですか?
メイン表示を変更する手順:
- いずれかのデスクトップを右クリックします。
- [表示設定]をクリックします
- メインディスプレイとして設定する画面番号をクリックします。
- 下にスクロールします。
- [これをメインディスプレイにする]チェックボックスをクリックします
-
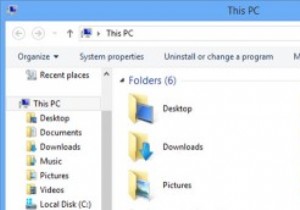 Windows8.1からリボンUIを削除する方法
Windows8.1からリボンUIを削除する方法Microsoftは、Windows 8および8.1にリボンUIを導入して、Windowsの登場以来存在していた従来のツールバーUIを置き換えました。リボンUIは最初にMicrosoftOfficeに導入され、次にオペレーティングシステムに移植されました。この新しいユーザーインターフェイスは、クリックするだけで簡単にオンとオフを切り替えることができる素敵な水平方向のビューにすべてのメニュー項目をレイアウトします。長所が短所を上回っているため、ほとんどのWindowsユーザーは変更を歓迎しました。ただし、欠点は、古き良きツールバーを好む人にとって、リボンUIを削除するオプションがないことです。し
-
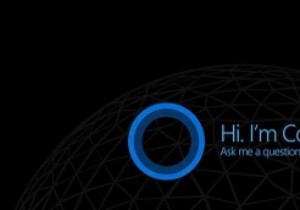 Cortanaをアクティブ化してWindows10でセットアップする方法
Cortanaをアクティブ化してWindows10でセットアップする方法CortanaはWindowsの最大の機能の1つであり、携帯情報端末のように機能します。 Cortanaは、クイック通知の表示、リマインダーの作成、ナビゲーションの支援、アプリのオープンと操作、Webの検索など、さまざまなことを実行できます。すべてのWindows 10 PCにはCortanaがインストールされていますが、デフォルトでは無効になっています。この簡単な記事では、Cortanaをアクティブ化して、機能するように設定する方法を紹介します。 始める前に Cortanaはデフォルトで無効になっていますが、Cortanaの有効化と構成はクリックするだけです。ただし、Cortanaはすべて
-
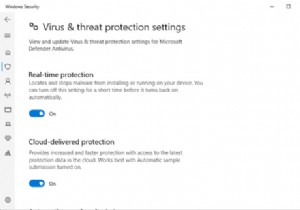 Microsoft Defenderアンチウイルスをオンにして、リアルタイム保護を有効にする方法
Microsoft Defenderアンチウイルスをオンにして、リアルタイム保護を有効にする方法Windows Defenderは、現在Microsoft Defender Antivirusとしてブランド名が変更されており、Microsoftによって開発された無料のウイルス対策アプリケーションです。 Microsoft Defender Antivirusは、Windows 10のデフォルトのウイルス対策オプションであり、提供される保護機能のため、常に有効にすることをお勧めします。 電源が入っているかどうかわからない? MicrosoftDefenderAntivirusをオンにする方法を学ぶために読んでください。 Windows10でMicrosoftDefenderウイルス対策
