Windows 10でマウスドライバーを見つけるにはどうすればよいですか?
[スタート]で、[デバイスマネージャー]を検索し、結果のリストから選択します。 [マウスとその他のポインティングデバイス]で、タッチパッドを選択して開き、[ドライバー]タブを選択して、[ドライバーの更新]を選択します。 Windowsが新しいドライバーを見つけられない場合は、デバイスの製造元のWebサイトでドライバーを探し、その指示に従ってください。
Windows 10のマウスドライバーはどこにありますか?
スタートメニューの検索バーに「デバイスマネージャー」と入力し、対応するオプションを選択します。マウスおよびその他のポインティングデバイスを参照して選択し、マウス入力を右クリックして[プロパティ]を選択します。 [ドライバー]タブを選択し、[ドライバーの更新]を選択します。
マウスドライバを再インストールするにはどうすればよいですか?
デバイスドライバを再インストールします
- タスクバーの検索ボックスに「デバイスマネージャー」と入力し、[デバイスマネージャー]を選択します。
- デバイスの名前を右クリック(または長押し)して、[アンインストール]を選択します。
- PCを再起動します。
- Windowsはドライバーの再インストールを試みます。
コンピュータにマウスを認識させるにはどうすればよいですか?
Windowsでのマウス、タッチパッド、およびキーボードの問題
- USBケーブルを抜き、Windowsによってデバイスドライバーがアンロードされるまでしばらく待ってから、デバイスを再度接続します。
- PCで別のUSBポートを使用してみてください。
- デバイスとPCの間にUSBハブを使用する場合は、ハブに電力が供給されていることを確認してください。 …
- デバイスのケーブルが損傷していないことを確認してください。
デバイスマネージャでタッチパッドを見つけるには、次の手順に従います。 Windowsキーを押してデバイスマネージャと入力し、Enterキーを押します。 PCの下で、タッチパッドはマウスおよびその他のポインティングデバイスまたはヒューマンインターフェイスデバイスの下に一覧表示されます。
Windows 10でマウスを有効にするにはどうすればよいですか?
マウスキーをオンにするには
- [スタート]ボタンをクリックし、[コントロールパネル]、[アクセスのしやすさ]、[アクセスのしやすさ]をクリックして、アクセスのしやすさセンターを開きます。
- [マウスを使いやすくする]をクリックします。
- [キーボードでマウスを制御する]で、[マウスキーをオンにする]チェックボックスをオンにします。
マウスカーソルが動かないように修正するにはどうすればよいですか?
方法は次のとおりです。
- キーボードでFnキーを押しながらタッチパッドキーを押します(使用しているノートパソコンのブランドによっては、F7、F8、F9、F5)。
- マウスを動かして、ラップトップでマウスがフリーズする問題が修正されているかどうかを確認します。はいの場合、それなら素晴らしいです!ただし、問題が解決しない場合は、以下の修正3に進んでください。
23日。 2019г。
ワイヤレスマウスドライバーを再インストールするにはどうすればよいですか?
方法4:ワイヤレスマウスドライバーを再インストールする
- Windowsキー+Rを押してから、「devmgmt」と入力します。 …
- マウスとその他のポインティングデバイスを拡張し、ワイヤレスマウスを右クリックして、[ドライバの更新]を選択します。
- 次の画面で、[コンピューターを参照してドライバーソフトウェアを探します]をクリックします。 …
- [コンピューター上のデバイスドライバーのリストから選択させてください]をクリックします。
17февр。 2021年。
ラップトップにマウスを再インストールするにはどうすればよいですか?
マウスを再インストールする方法。 Drv
- Windowsの「スタート」ボタンをクリックし、メニューから「コントロールパネル」を選択します。 「ハードウェアとサウンド」をクリックしてから、「デバイスマネージャ」をクリックします。これにより、構成コンソールが開きます。
- ハードウェアデバイスのリストでマウスを右クリックし、[アンインストール]を選択します。デバイスドライバの削除には数秒しかかかりません。
1.タッチパッドドライバーを再インストールします
- Windowsキー+Xを押して、デバイスマネージャーに移動します。
- [デバイスマネージャ]ウィンドウで、タッチパッドドライバを見つけます。
- それらを右クリックして、[アンインストール]を選択します。
- システムからドライバパッケージを削除するオプションを選択します。
8日。 2020г。
カーソルがなくなったのはなぜですか?
キーボードとマウスのモデルに応じて、押す必要のあるWindowsキーはそれぞれ異なります。したがって、次の組み合わせを試して、消えるカーソルをWindows 10で表示できるようにすることができます:Fn + F3 / Fn + F5 / Fn + F9 / Fn+F11。
USBが認識されないのはなぜですか?
デバイスのドライバーを更新します。 「USBデバイスが認識されません」エラーは、PCと影響を受けるデバイスのドライバー間の互換性の問題が原因で発生する可能性があります。 [設定]の[デバイスマネージャー]に移動し、誤動作しているデバイスを右クリックして、そのプロパティを確認します。
タッチパッドが機能しない場合は、ドライバが見つからないか、古くなっている可能性があります。 [スタート]で、[デバイスマネージャー]を検索し、結果のリストから選択します。 [マウスとその他のポインティングデバイス]で、タッチパッドを選択して開き、[ドライバー]タブを選択して、[ドライバーの更新]を選択します。
Synapticsタッチパッドドライバーを再インストールするにはどうすればよいですか?
- コンピューター管理者アクセス権を持つユーザーとしてコンピューターにログオンします。
- [スタート]をクリックし、[コントロールパネル]をクリックします。
- [パフォーマンスとメンテナンス]をクリックします。
- [システム]をクリックします。
- [ハードウェア]タブを選択し、[デバイスマネージャー]をクリックします。
- マウスとその他のポインティングデバイスをダブルクリックします。
- 表示されたポインティングデバイスをダブルクリックします。
タッチパッドジェスチャが機能しないのはなぜですか?
タッチパッドドライバが破損しているか、ファイルの1つが欠落しているため、タッチパッドジェスチャがPCで機能しない可能性があります。タッチパッドドライバを再インストールすることが、この問題に対処するための最良の方法です。タッチパッドドライバを再インストールするには:…ステップ2:タッチパッドエントリを右クリックし、[デバイスのアンインストール]オプションをクリックします。
これを行うには、デバイスマネージャーを検索して開き、マウスおよびその他のポインティングデバイスに移動して、タッチパッドを見つけます(私のラベルはHID準拠のマウスですが、別の名前が付けられている場合があります)。タッチパッドを右クリックして、[ドライバの更新]をクリックします。
-
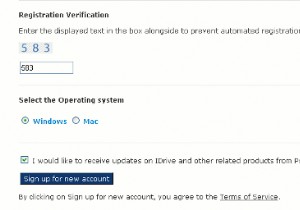 iDriveでWordPressバックアップを自動化する方法
iDriveでWordPressバックアップを自動化する方法Make Tech Easierは、情報をリモートでバックアップするためのいくつかのソリューションをカバーしています。 Dropboxはおそらく最も人気のあるものの1つです。 iDriveは、より多くのユーザーにアピールできるソリューションです。 そこにある多くのバックアップオプションと同様に、無料または有料のオプションを選択できます。 iDriveの有料オプションは、無料アカウントで許可されている2Gb以上のスペースを必要とする人向けです。単にドキュメントをバックアップするだけの場合、2Gbは大量のドキュメントです。 アカウントを取得するためにiDrive.comにアクセスすると、さまざ
-
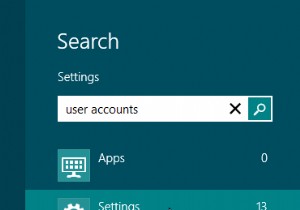 パスワードリセットUSBドライブを作成して使用する方法[Windows8]
パスワードリセットUSBドライブを作成して使用する方法[Windows8]ユーザーアカウントのパスワードを設定した場合、それを失うことはおそらくあなたがしたい最後のことの1つです。一度パスワードをなくしてしまい、面白くありませんでした。ポストイットにパスワードを書く人もいます。パスワードをクラウドに保存する人もいます。 2番目の解決策は一種のエレガントですが、これからさらにエレガントな解決策をお教えします。パスワードをリセットするキーを含むUSBドライブを作成できます。これを実行できるWindows8には、「パスワードを忘れた場合のウィザード」と呼ばれるあまり知られていないツールがあります。ユーザーアカウントパネルからアクセスできます。これを行う方法を学びましょう!
-
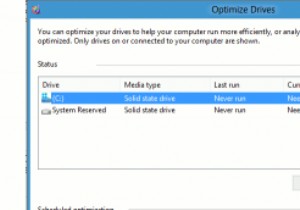 パフォーマンスを向上させるためにWindows8でドライブを最適化する方法
パフォーマンスを向上させるためにWindows8でドライブを最適化する方法Microsoftは、ディスクデフラグツール(現在はドライブの最適化と呼ばれています)の機能を刷新して、速度を向上させました。 Windows 8でドライブを最適化すると、ディスクのデフラグだけでなく、TRIMSSDにも役立ちます。これにより、PCに再統合されていない多くのスペースを解放できるだけでなく、Windows8の全体的なパフォーマンスを向上させることができます。 Windows8でドライブを最適化する方法 1. Windows 8のスタート画面で、「ドライブの最適化」を検索します。 2.「ドライブの最適化と最適化」をクリックして開始します。 ドライブの最適化により、
