あなたは尋ねました:私のコンピュータのウィンドウズ7を遅くしているのは何ですか?
Windows 7を実行しているコンピューターが遅すぎると思われる場合は、通常、PCに十分なRAMがないことが原因です。それをスピードアップする最良の方法は、さらに追加することです。 Windows 7は、1ギガバイト(GB)のRAMを搭載したPCで実行できますが、2GBの方が優れています。
何かがそれらのリソースを使い果たしているため、PCの動作が遅くなっています。突然実行速度が低下した場合、たとえば、暴走したプロセスがCPUリソースの99%を使用している可能性があります。または、アプリケーションでメモリリークが発生し、大量のメモリを使用しているため、PCがディスクにスワップしている可能性があります。
Windows7を高速化する方法
- パフォーマンストラブルシューティングを実行します。
- 利用可能なドライバーを更新します。
- 不要なプログラムをアンインストールします。
- スタートアッププログラムを制限します。
- マルウェアとウイルスをスキャンします。
- ディスククリーンアップを実行します。
- ディスクの最適化を実行します。
- 視覚効果をオフにします。
PCの速度を低下させている原因をどのように見つけますか?
PCで実行されているバックグラウンドプログラムと、それらが使用しているメモリと処理能力を確認するには、タスクマネージャを開きます。タスクマネージャには、CTRL + ALT+DELETEを押してアクセスできます。 Windowsでは、10タスクマネージャーが簡略化されたビューで開く場合があります。その場合は、最初に下部にある[詳細]をクリックする必要があります。
システムの速度低下の問題をどのように解決しますか?
News.com.auは、誰でも実行できる10の優れたクイックフィックスを考案しました。
- 未使用のプログラムをアンインストールします。 (AP)…
- 一時ファイルを削除します。 …
- ソリッドステートドライブを取り付けます。 …
- より多くのハードドライブストレージを取得します。 …
- 不要な起動を停止します。 …
- RAMを増やします。 …
- ディスクの最適化を実行します。 …
- ディスククリーンアップを実行します。
18日。 2013г。
Windows 7コンピューターをクリーンアップするにはどうすればよいですか?
Windows 7コンピューターでディスククリーンアップを実行するには、次の手順に従います。
- [開始]をクリックします。
- すべてのプログラムをクリック|アクセサリー|システムツール|ディスククリーンアップ。
- ドロップダウンメニューから[ドライブC]を選択します。
- [OK]をクリックします。
- ディスククリーンアップにより、コンピュータの空き容量が計算されます。これには数分かかる場合があります。
23日。 2009年。
遅いコンピューターを無料で修正するにはどうすればよいですか?
この記事の内容
- 追加のウイルス対策プログラムをアンインストールします。
- 起動時に実行されている通知領域のプログラムを閉じます。
- スタートアップアイテムを表示します。
- プログラムを変更します。
- ディスクエラーをクリーンアップします。
- ハードディスクを最適化します。
- ハードディスクをクリーニングします。
- 視覚効果をオフにします。
8サント。 2020г。
コンピューターをクリーンアップして高速化するにはどうすればよいですか?
コンピュータをより速く実行するための10のヒント
- コンピュータの起動時にプログラムが自動的に実行されないようにします。 …
- 使用しないプログラムを削除/アンインストールします。 …
- ハードディスクの空き容量を増やします。 …
- 古い写真やビデオをクラウドまたは外付けドライブに保存します。 …
- ディスクのクリーンアップまたは修復を実行します。 …
- デスクトップコンピュータの電源プランを高性能に変更します。
20日。 2018г。
Windows 7から10に無料でアップグレードできますか?
古いPCまたはラップトップがまだWindows7を実行している場合は、MicrosoftのWebサイトでWindows 10 Homeオペレーティングシステムを139ドル(120ポンド、225オーストラリアドル)で購入できます。ただし、必ずしも現金を支払う必要はありません。2016年に技術的に終了したMicrosoftからの無料アップグレードのオファーは、依然として多くの人々に有効です。
ディスククリーンアップの使用
- ファイルエクスプローラーを開きます。
- ハードドライブアイコンを右クリックして、[プロパティ]を選択します。
- [全般]タブで、[ディスククリーンアップ]をクリックします。
- ディスククリーンアップは、空き容量を計算するのに数分かかります。 …
- 削除できるファイルのリストで、削除したくないファイルのチェックを外します。 …
- [ファイルの削除]をクリックしてクリーンアップを開始します。
新しいコンピューターがこんなに遅いのはなぜですか?
バックグラウンドプログラム
コンピュータの速度が遅い最も一般的な理由の1つは、プログラムがバックグラウンドで実行されていることです。コンピュータが起動するたびに自動的に起動するTSRとスタートアッププログラムを削除または無効にします。
適切なプロセッサ速度とは何ですか?
適切なプロセッサ速度は3.50〜4.2 GHzですが、シングルスレッドのパフォーマンスを実現することがより重要です。つまり、3.5〜4.2GHzがプロセッサに適した速度です。
コンピュータが正常に動作しているかどうかを確認するにはどうすればよいですか?
Windows
- [開始]をクリックします。
- コントロールパネルを選択します。
- システムを選択します。一部のユーザーは、[システムとセキュリティ]を選択してから、次のウィンドウから[システム]を選択する必要があります。
- [全般]タブを選択します。ここでは、プロセッサの種類と速度、メモリ(またはRAM)の量、およびオペレーティングシステムを確認できます。
コンピュータをクリーンアップするにはどうすればよいですか?
コンピュータをクリーンアップする方法、ステップ1:ハードウェア
- コンピューターを下にワイプします。 …
- キーボードを掃除します。 …
- コンピュータの通気口、ファン、アクセサリからほこりがたまるのを吹き飛ばします。 …
- チェックディスクツールを実行します。 …
- サージプロテクタを確認してください。 …
- PCの換気を維持します。 …
- ハードドライブをバックアップします。 …
- マルウェアから保護するためのウイルス対策ソフトウェアを入手してください。
13日。 2019г。
不要なスタートアップを停止するにはどうすればよいですか?
Windows 8および10では、タスクマネージャーに[スタートアップ]タブがあり、スタートアップ時に実行されるアプリケーションを管理します。ほとんどのWindowsコンピューターでは、Ctrl + Shift + Escを押してから、[スタートアップ]タブをクリックすると、タスクマネージャーにアクセスできます。リストからプログラムを選択し、起動時に実行しない場合は[無効にする]ボタンをクリックします。
コンピュータのパフォーマンスを向上させるにはどうすればよいですか?
コンピュータの速度と全体的なパフォーマンスを向上させる7つの方法を次に示します。
- 不要なソフトウェアをアンインストールします。 …
- 起動時にプログラムを制限します。 …
- PCにRAMを追加します。 …
- スパイウェアとウイルスをチェックします。 …
- ディスクのクリーンアップと最適化を使用します。 …
- スタートアップSSDを検討してください。 …
- Webブラウザを見てください。
26日。 2018г。
-
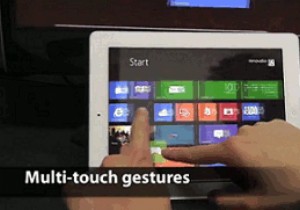 Splashtopのアプリを使用してiPadでWindows8をテストしてください!
Splashtopのアプリを使用してiPadでWindows8をテストしてください!従来、Windows 8アプリケーションをテストする場合は、オペレーティングシステムを実行するタブレットを購入する必要があります。この余分な費用は、特にタブレットを頻繁に使用する予定がない場合は、気になるかもしれません。シンプルなアプリをテストして市場に出すため、または単にiPadでWindows 8を実行するために、すべてを行う必要はありません。 SplashtopのWin8テストベッドアプリを実行してみませんか? 仕組み このアプリは、Windowsのリモートデスクトップと同じように機能し、WiFiまたはその他のインターネット接続を介してコンピューターからインターフェイス自体をス
-
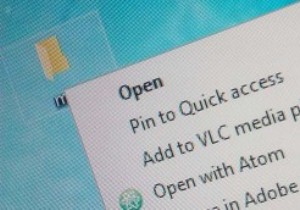 Windows用の最高のコンテキストメニューエディタの4つ
Windows用の最高のコンテキストメニューエディタの4つ右クリックのコンテキストメニューオプションは非常に便利です。クリックした場所とクリックした内容に応じて、他の方法ではアクセスが難しい、関連性のある便利なオプションが多数表示されます。ただし、システムにプログラムを追加すると、右クリックメニューが煩雑になる可能性があります。反対に、コンテキストメニューのすべてのオプションの間でも、最も必要なオプションが見つからない場合があります。これに対処するために、Windows用の最高のコンテキストメニューエディタを4つ紹介します。 CCleaner CCleanerは、Windows用の最も人気があり広く使用されているPC最適化およびクリーニングユー
-
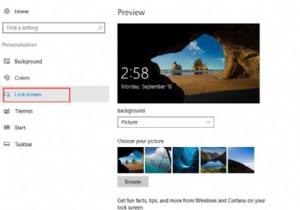 Windows10でロック画面をカスタマイズする方法
Windows10でロック画面をカスタマイズする方法ロック画面は、Windows 10の背景画像やスライドショーだけでなく、ウィジェット、通知、アプリケーションの詳細情報、カスタム壁紙を表示する機能も備えています。 Cortanaにもアクセスできます この画面から直接。ですから、あなたはそれを知る必要があります。次に、Windows10でロック画面を調整する方法を説明します。 コンテンツ: Windows 10でカスタムロック画面を設定するには? Windows 10で画面タイムアウト設定を調整する方法は? Cortanaロック画面を設定する方法 スクリーンセーバーの設定を調整する方法 Windows 10でカスタ
