Windows 10のタスクバーにネットワークアイコンを追加するにはどうすればよいですか?
WIFIアイコンをタスクバーに固定するにはどうすればよいですか?
うまくいけば、オフになっている可能性があります。[設定]>[パーソナライズ]>[タスクバー]に移動し、[通知領域]までスクロールして、[タスクバーに表示するアイコンを選択]をクリックし、オフになっている場合はクリックしてWi-Fiアイコンをオンにします。
手順1:WindowsキーとIキーを同時に押して、[設定]を開きます。次に、[パーソナライズ]を選択して続行します。ステップ2:ポップアップウィンドウで、左側のパネルの[タスクバー]を選択して続行します。ステップ3:次に、下にスクロールして[システムアイコンをオンまたはオフにする]を選択して続行します。
タスクバーにネットワークを追加するにはどうすればよいですか?
- タスクバー領域に移動して右クリックします。
- 表示されたオプションから[プロパティ]を選択します。
- タスクバーセクションに移動し、通知領域に移動します。 [カスタマイズ]をクリックします。
- 右側のウィンドウで、[タスクバーに表示するアイコンと通知を選択する]をクリックします。
- 次に、アイコンに移動してネットワークを見つけます。
ノートパソコンにWiFi記号が表示されないのはなぜですか?
ラップトップにWi-Fiアイコンが表示されていない場合は、デバイスでワイヤレス無線が無効になっている可能性があります。ワイヤレスラジオのハードボタンまたはソフトボタンをオンにすることで、再度有効にすることができます。このようなボタンを見つけるには、PCのマニュアルを参照してください。また、BIOSセットアップを介してワイヤレスラジオをオンにすることもできます。
Windows 10にWiFiオプションがないのはなぜですか?
Windows設定のWi-Fiオプションが突然消える場合は、カードドライバーの電源設定が原因である可能性があります。したがって、Wi-Fiオプションを元に戻すには、電源管理設定を編集する必要があります。方法は次のとおりです。デバイスマネージャを開き、[ネットワークアダプタ]リストを展開します。
Windows 10でWIFIショートカットを作成するにはどうすればよいですか?
Windowsデスクトップを右クリックし、[新規]>[ショートカット]を選択してショートカットを作成します。コマンドのWi-FiをWi-Fi接続の名前に置き換えます。ショートカットに「Wi-Fiを無効にする」などの名前を付けて、「完了」をクリックします。次に、Wi-Fiを有効にするショートカットを作成します。
Windows 10のネットワークアイコンはどのように表示されますか?
A. Windows 10には独自のバージョンのワイヤレスネットワークリストがあり、タスクバーの[通知]領域から開くことができます。リストを表示する1つの方法は、Windows10タスクバーの右側にある[通知]領域の[ネットワーク]アイコンをクリックすることです。ワイヤレスバージョンは、電波が外側に向かって広がっているように見えます。
ネットワークアイコンをタスクバーに復元するにはどうすればよいですか?
- Windowsキーを押し、タスクバー設定を入力して、Enterキーを押します。 …
- [タスクバーの設定]ウィンドウの右側で、[通知領域]セクションまで下にスクロールし、[システムアイコンをオンまたはオフにする]リンクをクリックします。
- [ネットワーク]アイコンの[オン]の位置への切り替えをクリックします。
31日。 2020г。
タスクバーのLANアイコンを取得するにはどうすればよいですか?
タスクバーを右クリックして、[設定]を選択します。 [通知領域]セクションまで下にスクロールして、[システムアイコンをオンまたはオフにする]を選択します。[ネットワーク]を探し、その横にあるスイッチをオンに切り替えます。
タスクバーとは何ですか?
タスクバーは、画面の下部にあるオペレーティングシステムの要素です。 [スタート]メニューと[スタート]メニューからプログラムを見つけて起動したり、現在開いているプログラムを表示したりできます。
-
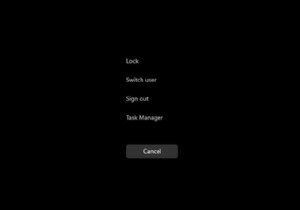 Windows11でCPU使用率を確認する方法
Windows11でCPU使用率を確認する方法知っておくべきこと タスクマネージャーでCPU使用率を表示する: CTRL + Shift + ESC タスクマネージャーパフォーマンスをクリックします タブをクリックするか、プロセスにとどまります。 リソースモニターを介してCPU使用率を表示する:検索バーを開き、リソースモニター CPUをクリックします タブ。 パフォーマンスモニターを介してCPU使用率を表示する:検索バーを開き、パフォーマンスモニターパフォーマンスモニターをクリックします 。 このガイドでは、コンピュータのCPU使用率を確認する方法を説明し、すべてを確認する方法を学習します。 コンピュータのCPU使用率を確認する
-
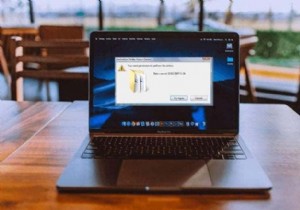 「このアクションを実行するには権限が必要です」エラーを修正しました
「このアクションを実行するには権限が必要です」エラーを修正しましたMicrosoftは、Windowsでファイルやデータが削除、名前変更、または変更されないようにするいくつかの方法を提供して、情報が悪用されないようにします。 ただし、これらの保護の一部は手に負えなくなり、「このアクションを実行するには許可が必要です」などのエラーが発生する可能性があります。これは、ファイルを開いたり、フォルダを削除したり、アプリケーションを実行したりするときに発生する可能性があります。管理者であるかどうかに関係なく、Windowsが特定のタスクやアクションをロックダウンする場合もあります。 このエラーに遭遇した場合は、このガイドの解決策を使用してエラーを修正する方法を
-
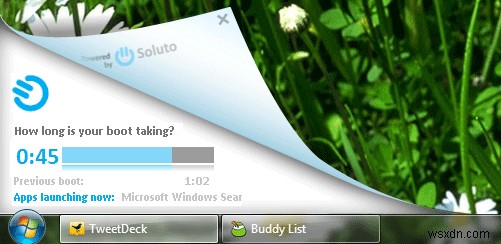 SolutoでWindowsの起動時間を改善する
SolutoでWindowsの起動時間を改善する初期の頃、Windowsのエラーは、修正方法を知らない限り、行き詰まっていたことを意味していました。 Googleがインターネット全体のインデックスを作成した後、ソリューションのクラウドソーシングが実行可能なオプションになりました。ただし、Googleは依然として「最高のコンピュータ診断ツール」である可能性がありますが、理想的なソリューションとは言えません。 Solutoを入力してください。 現時点では、Solutoは「ブートマネージャー」として最も効果的です。ブート時間とアプリケーションを分析し、不要なアプリケーションを無効にすることでそれを短縮する方法を提供します。アプリケーションが開
