Windows 10から印刷できませんか?
プリンターがWindows10で印刷されないのはなぜですか?
プリンタドライバが古くなっていると、プリンタが応答しないというメッセージが表示される可能性があります。ただし、プリンタの最新のドライバをインストールするだけで、この問題を修正できます。これを行う最も簡単な方法は、デバイスマネージャーを使用することです。 Windowsは、プリンタに適したドライバをダウンロードしようとします。
Windows 10にプリンターを認識させるにはどうすればよいですか?
方法は次のとおりです。
- Windowsキー+Qを押してWindowsサーチを開きます。
- 「プリンタ」と入力します。
- プリンターとスキャナーを選択します。
- [プリンタまたはスキャナーを追加する]をクリックします。出典:WindowsCentral。
- 必要なプリンタがリストにないものを選択してください。
- [Bluetooth、ワイヤレス、またはネットワークで検出可能なプリンタを追加する]を選択します。
- 接続されているプリンタを選択します。
この問題は、ドライバーの競合またはプリンター設定の変更が原因で発生する可能性があります。最初のトラブルシューティング手順として、プリンターのトラブルシューティングを実行し、問題の解決に役立つかどうかを確認してください。次の手順に従います。…[プリンタ]をクリックします。
プリンターが接続されているのに印刷されないのはなぜですか?
周辺機器が多すぎて直接接続できないシステムのUSBハブに接続したプリンタは、その方法で動作しない場合があります。 …プリンタをシャットダウンし、再起動してプリンタ側でリセットします。それが問題ではない場合は、ワイヤレスルーターの接続を確認し、ルーターもリセットしてください。
Windows 10で印刷スプーラーを修正するにはどうすればよいですか?
印刷スプーラーサービスを修正してWindows10で印刷を続行するには、次の手順を実行します。
- Windows10でスタートを開きます。
- サービスを検索します。 …
- Print Spoolerサービスを右クリックして、[プロパティ]オプションを選択します。 …
- [全般]タブをクリックします。
- [停止]ボタンをクリックします。 …
- Windowsキー+Rキーボードショートカットを使用して、[ファイル名を指定して実行]コマンドを開きます。
16分。 2021年。
プリンターが応答しない原因として考えられるものは何ですか?
[印刷]をクリックしてからビジネスドキュメントがオフィスのプリンタを終了するまでの間に発生する複雑なプロセスを考えると、プリンタが正しく機能しない原因となる可能性のある多くの要因があります。一般的な要因には、ドライバーの問題、ソフトウェアの問題、ハードウェアの障害、使いすぎなどがあります。
PCがプリンタを見つけられないのはなぜですか?
プラグを差し込んだ後もプリンタが応答しない場合は、いくつか試してみてください。プリンタを再起動して、再試行してください。プリンタをコンセントから抜きます。 …プリンタが正しく設定されているか、コンピュータのシステムに接続されているかどうかを確認してください。
USBデバイスが認識されない場合はどうしますか?
もう1つ試すことができるのは、デバイスマネージャーを開き、[USBシリアルバスコントローラー]を展開し、[USBルートハブ]を右クリックして、[プロパティ]をクリックすることです。 [電源管理]タブをクリックし、[電源を節約するためにコンピューターがこのデバイスの電源をオフにすることを許可する]チェックボックスをオフにします。 …USBデバイスを再接続して、認識されるかどうかを確認してください。
ワイヤレスプリンターをラップトップに接続するにはどうすればよいですか?
プリンターがWi-Fiネットワークにアクセスできるようになったら、ワイヤレスプリンターをラップトップに追加します。
- プリンタの電源を入れます。
- Windows Searchのテキストボックスを開き、「printer」と入力します。
- プリンターとスキャナーを選択します。
- [設定]ウィンドウで、[プリンタまたはスキャナーの追加]を選択します。
- プリンタを選択します。
- [デバイスの追加]を選択します。
23янв。 2021年。
インターネットから印刷できないのはなぜですか?
通常、印刷の問題は、次のいずれかの理由で発生する可能性があります。コンピュータのビデオドライバまたはカードが破損しているか、古くなっています。 Webページのインターネットセキュリティゾーンで保護モードがオンになっています。
Internet Explorerから印刷できないのはなぜですか?
[セキュリティ]タブをクリックし、[保護モードを有効にする]の横のチェックボックスをオフにします(Internet Explorerを再起動する必要があります)。[適用]をクリックし、[OK]をクリックします。開いているすべてのInternetExplorerウィンドウを閉じてから、InternetExplorerを再起動します。 Webサイトを参照し、管理者として実行しながらページをテスト印刷してみてください。
Windows 10でインターネットから印刷するにはどうすればよいですか?
Webページを印刷する方法
- ステップ1:Windows10でInternetExplorerを開きます。InternetExplorerを開き、印刷するWebページを見つけます。 …
- ステップ2:ページを印刷します。印刷するには、印刷するWebページを右クリックして、[印刷]を選択します。 …
- ステップ3:印刷設定を構成します。印刷元のプリンタをクリックします。
プリンターが印刷されていない場合はどうすればよいですか?
プリンタがドキュメントを印刷しない場合の対処方法
- プリンタのエラーライトを確認します。 …
- プリンタキューをクリアします。 …
- 接続を固定します。 …
- 適切なプリンタを使用していることを確認します。 …
- ドライバとソフトウェアをインストールします。 …
- プリンターを追加します。 …
- 用紙が取り付けられている(詰まっていない)ことを確認してください…
- インクカートリッジをいじる。
9日。 2019г。
HPプリンターが接続されているのに印刷されないのはなぜですか?
HPプリンターが印刷されない問題のもう1つの考えられる原因は、印刷キューのスタックです。失敗した印刷ジョブを含む印刷キューが正常に機能しなくなり、プリンタが印刷されないという問題が発生する可能性があります。すべての印刷ジョブをクリアして、HPプリンターを通常の状態に戻すことができます。 a)コントロールパネルでデバイスとプリンターを開きます。
Windows 10でプリンターエラーを修正するにはどうすればよいですか?
Windows 10でプリンターエラーを修正するにはどうすればよいですか?
- プリンタのトラブルシューティングを開きます。テキストボックスに「トラブルシューティング」と入力して、トラブルシューティング設定を検索します。 …
- 印刷スプールフォルダをクリアします。また、ユーザーは、PrintSpoolerフォルダーをクリアすることでエラー印刷を修正したと述べています。 …
- プリンタのポート設定を確認してください。
-
 2012年にマイクロソフトに期待する4つのこと
2012年にマイクロソフトに期待する4つのことマイクロソフトは2011年に少し厳しい年だったと多くの人が言うことができますが、特にXBoxなどのエンターテインメントデバイスの売上高を見ると、その利益は特に高かったです。ビジネスのエンターテインメント側は昨年、なんと45%成長しましたが、より多くのお金を稼いだ会社の他の部門はかなり落ち込んでいます。利益は高かったものの、予想を下回り、MSは今年、事業を好転させるために何かをしなければならないようです。マイクロソフトは、2012年に、Windows 8の次のリリースと、ARMベースのタブレットでの実装に伴い、現場に復帰するために非常に懸命に取り組むことを期待しています。 1。 XBoxはスト
-
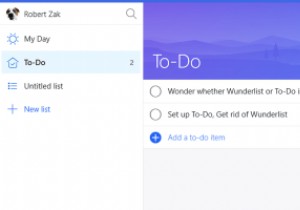 Windows10でMicrosoftTo-Doを設定する方法
Windows10でMicrosoftTo-Doを設定する方法マイクロソフトが2015年に人気のあるメモ取り/オーガナイザーアプリWunderlistを購入するとすぐに、事態がどのように悪化するかはかなり明確でした。 Microsoftは、最終的に独自のバナーの下に置く方法に取り組んでいる間、少しの間それを実行していました。 それは今起こっており、Wunderlistは、キャッチーなタイトルであるTo-Doを備えた新しいクロスプラットフォームアプリに変換されるため、間もなくなくなります。 Wunderlistからデータを同期する方法など、新しいアプリをセットアップする方法は次のとおりです。 リストをWunderlistからTo-Doに移動する すべて
-
 Windows 10でヘルプを取得するにはどうすればよいですか?
Windows 10でヘルプを取得するにはどうすればよいですか?一部の人にとっては、Windows 10の問題が発生した場合、Windows10でヘルプを取得する方法のポップアップウィンドウを上げることができると言われています F1を押すと またはFn + F1 MicrosoftがWindows10の問題の修正を支援できるようにするため。 ここでは、Windows 10の機能と最も頻繁に見られるエラー、および対象を絞った強力なソリューションについて十分な情報を得ることができます。この記事は、Windows10の概要と見なすことができます。 Windows 10でヘルプを取得するには? 予期せぬことに、問題が発生したり、アプリケーションが機能し
