LinuxでInitramfsエラーを修正するにはどうすればよいですか?
Ubuntuでinitramfsエラーを修正するにはどうすればよいですか?
「initramfs」エラーはあなたを驚かせる可能性がありますが、幸いなことに、このエラーは非常に簡単で簡単な解決策を持っています。このエラーは、メモリ、特にオペレーティングシステムを含むドライブが破損し、起動できない場合に発生します。これを修正するには、「ファイルシステムの整合性チェック」または「fsck」ユーティリティを使用します 。
Ubuntuのinitramfsとは何ですか?
initramfsは、2.6Linuxカーネルシリーズに導入されたソリューションです。 。アイデアは、カーネルで実行される初期化の魔法がたくさんあり、ユーザースペースでも同じように簡単に実行できるということです。
initramfsシェルから起動するにはどうすればよいですか?
レスキューシェル(initramfsシェルとも呼ばれます)
/ boot / grub/grubを編集できます。 cfgを使用して、これをカーネル行の最後に追加します。または、grubブートメニューからインタラクティブに追加することもできます。 :「e」は編集し、「b」はカーネルラインを編集した後に起動します。
Ubuntuをリカバリモードで起動するにはどうすればよいですか?
GRUBにアクセスできる場合はリカバリモードを使用する
「Ubuntuの詳細オプション」を選択します 」メニューオプションで、矢印キーを押してからEnterキーを押します。矢印キーを使用してサブメニューの「Ubuntu…(リカバリモード)」オプションを選択し、Enterキーを押します。
Linuxでfsckを手動で実行するにはどうすればよいですか?
ブートメニューに入り、[詳細オプション]を選択します。 リカバリモードを選択します 次に「fsck」。
…
ライブディストリビューションからfsckを実行するには:
- ライブディストリビューションを起動します。
- fdiskまたはpartedを使用してルートパーティション名を見つけます。
- ターミナルを開いて、sudo fsck -p / dev/sda1を実行します。
- 完了したら、ライブディストリビューションを再起動し、システムを起動します。
UbuntuのBusyBoxとは何ですか?
BusyBoxは、多くの一般的なUNIXユーティリティの小さなバージョンを1つの小さな実行可能ファイルに結合します 。これは、GNU coreutils、util-linuxなどで通常見られるほとんどのユーティリティの最小限の代替品を提供します。…動作するシステムを作成するには、/ dev、/ etc、およびLinuxカーネルを追加するだけです。
LinuxのBusyBoxとは何ですか?
BusyBoxは、単一の実行可能ファイルで複数のUnixユーティリティを提供するソフトウェアスイートです。 。 Linux、Android、FreeBSDなどのさまざまなPOSIX環境で動作しますが、提供されるツールの多くは、Linuxカーネルによって提供されるインターフェースで動作するように設計されています。
initramfsをデバッグするにはどうすればよいですか?
1回答。 「デバッグ」カーネルパラメータを使用する 、ブート時にさらに多くのデバッグ出力が表示され、initramfsはブートログを/ run / initramfs/initramfsに書き込みます。デバッグ。通常、実際のブートスクリプトのデバッグは時間がかかります。
実行されたinitramfsとは何ですか?
initramfsは、通常のルートファイルシステムにあるディレクトリの完全なセットです。 。これは単一のcpioアーカイブにバンドルされ、いくつかの圧縮アルゴリズムの1つで圧縮されます。起動時に、ブートローダーはカーネルとinitramfsイメージをメモリにロードし、カーネルを起動します。
LinuxのInitrdとは何ですか?
初期RAMディスク(initrd)は、実際のルートファイルシステムが使用可能になる前にマウントされる初期ルートファイルシステムです。 。 initrdはカーネルにバインドされ、カーネルブートプロシージャの一部としてロードされます。 …デスクトップまたはサーバーのLinuxシステムの場合、initrdは一時的なファイルシステムです。
-
 Windows10のデフォルトプリンターを設定する方法
Windows10のデフォルトプリンターを設定する方法PDFプリンターを含む複数のプリンターがある場合は、より頻繁に使用するプリンターがある可能性があります。時間を節約するために、Windows 10のデフォルトのプリンターを設定して、別のものを使用する場合にのみプリンターを変更する必要があるようにすることをお勧めします。 ただし、Windowsが引き継ぎ、デフォルトのプリンタを変更することを好む場合があります。幸いなことに、これを回避して、設定したデフォルトがそのまま維持されるようにする方法もあります。 Windowsプリンタ管理を無効にする Windows 10の大部分は、Windows 10の既定のプリンターの選択など、エンドユーザー
-
 Windows10ハードドライブのパフォーマンスを向上させる5つのツール
Windows10ハードドライブのパフォーマンスを向上させる5つのツールあなたがWindowsユーザーなら、OSがPCのパフォーマンスに影響を与えるという評判に値することに気づいたでしょう。ただし、最新のWindows 10では、ハードドライブのパフォーマンスの低下は以前のWindowsバージョンほど持続的ではありません。しかし、これは問題が存在しないことを意味するものではありません。 Windows 10のハードドライブのパフォーマンスが遅い場合、特定のソフトウェアツールで問題を解決できます。 1。 Windowsデバイスマネージャー これで、Windows PCを調べたことがあれば、DeviceManagerという名前は奇妙なものではありません。デバイスマ
-
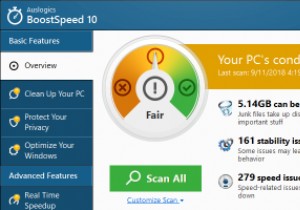 Auslogics BoostSpeedは、約束どおりにPCを高速化します
Auslogics BoostSpeedは、約束どおりにPCを高速化しますこれはスポンサー記事であり、Auslogicsによって可能になりました。実際の内容と意見は、投稿が後援されている場合でも、編集の独立性を維持している著者の唯一の見解です。 PCの速度が低下しており、何が原因であるかわかりません。ハードドライブの問題、誤った設定、応答しないシステムプロセス、断片化されたファイル、無効なレジストリエントリ、RAMの問題、またはその他の多くの問題である可能性があります。知っているすべてのWindows診断ツールを試しましたが、どれも機能していないようです。しかし、サードパーティのアプリケーションを試したことはありますか?おそらくそうではありません。 実のところ
