なぜファイルエクスプローラーはWindows10を閉じ続けるのですか?
「ファイルエクスプローラーがクラッシュし続ける」という問題を引き起こす可能性のあるさまざまな要因があります。たとえば、次のようなものがあります。不適切なシステム設定。互換性のないサードパーティソフトウェア。権限の問題。
ファイルエクスプローラーが自動的に閉じないようにするにはどうすればよいですか?
ファイルエクスプローラー(explorer.exe)プロセスをリセットしてみてください:
- Windowsキー+Rを押して、SYSDMと入力します。 …
- [システムのプロパティ]ウィンドウで、[詳細設定]タブに切り替え、[パフォーマンス]の下の[設定]をクリックします。
- 次に、[パフォーマンスオプション]の[プロセッサのスケジュール]で、[次のパフォーマンスが最適になるように調整]が[プログラム]に設定されていることを確認します。
14日。 2019г。
ファイルエクスプローラーがランダムに閉じるのはなぜですか?
悪いドライバーはこれを引き起こす可能性があります。イベントビューアには、発生後に、どのドライバ/アプリケーションがイベントを閉じたのかを詳しく説明するイベントもあります。ファイルエクスプローラーの履歴をリセットすると、修正できる場合があります。いつでもsfc/scannowを試して、何かが発生するかどうかを確認できます。
Windows 10でのファイルエクスプローラーのクラッシュを修正するにはどうすればよいですか?
Windows10ファイルエクスプローラーがクラッシュする
- 方法1:表示設定を変更します。
- 方法2:ファイルエクスプローラーの履歴をクリアします。
- 方法3:別のプロセスでフォルダウィンドウを起動します。
- 方法4:クラッシュの原因となっているアプリを見つけて、アンインストールします。
Windows 10がプログラムを閉じ続けるのはなぜですか?
この問題は、システムファイルの破損が原因で発生する可能性があります。システムファイルチェッカーを実行することをお勧めします。システムファイルチェッカー(SFC)スキャンは、この問題の原因となる可能性のある破損したシステムファイルがあるかどうかを確認するために実行されます。 …コマンドプロンプトでsfc/scannowと入力し、Enterキーを押します。
ファイルエクスプローラーのクラッシュを修正するにはどうすればよいですか?
Windowsエクスプローラがクラッシュし続ける場合の7つのヒント
- システムを更新します。
- コンピュータのWindowsエクスプローラの履歴をクリアします。
- 別のプロセスでフォルダウィンドウを起動します。
- PCで実行されている可能性のあるウイルス対策プログラムを無効にします。
- クイックアクセスメニューからアイテムを削除します。
- 破損したファイルとドライブを修正します。
- サードパーティの拡張機能を無効にします。
27日。 2020г。
右クリックするとファイルエクスプローラーがクラッシュし続けるのはなぜですか?
この問題の影響を受けてデスクトップを右クリックすると、コンピュータはコンテキストメニューを表示しようとします。サードパーティのシェル拡張機能に問題があるために表示に失敗すると、ファイルエクスプローラがクラッシュします。
Windowsエクスプローラーがクラッシュする原因は何ですか?
古いまたは破損したビデオドライバを使用している可能性があります。 PC上のシステムファイルが破損しているか、他のファイルと一致していない可能性があります。 PCにウイルスまたはマルウェアに感染している可能性があります。 PCで実行されている一部のアプリケーションまたはサービスにより、Windowsエクスプローラーが機能しなくなる可能性があります。
ファイルエクスプローラーが応答しないのはなぜですか?
Windows 10ファイルエクスプローラーが応答しない場合は、ドライブ上のファイルが破損していることが原因である可能性があります。また、多くのユーザーが、システムファイルチェッカースキャンでファイルエクスプローラーが応答しない問題を修正したと述べています。あなたもそれがあなたのために働くかどうか試してみるかもしれません。
Windows 10を修復するにはどうすればよいですか?
Windows10を修復および復元する方法
- [スタートアップ修復]をクリックします。
- ユーザー名を選択してください。
- メインの検索ボックスに「cmd」と入力します。
- コマンドプロンプトを右クリックして、[管理者として実行]を選択します。
- コマンドプロンプトでsfc/scannowと入力し、Enterキーを押します。
- 画面の下部にあるダウンロードリンクをクリックします。
- [同意する]をクリックします。
19日。 2019г。
Windowsファイルエクスプローラーを開くことができませんか?
エクスプローラーを開くことができません。修正方法は?
- はじめに。
- ファイルエクスプローラーを再起動します。
- ファイルエクスプローラーの履歴をクリアします。
- レジストリを編集します。
- Windowsサーチを無効にします。
- HDMIケーブルを抜くか、2番目のディスプレイを確認します。
- システムの復元を実行します。
- ファイルエクスプローラーが開かない場合の修正方法を示すビデオ。
Windowsエクスプローラーを右クリックできませんか?
右クリックがWindowsエクスプローラでのみ機能しない場合は、再起動して問題が解決するかどうかを確認できます。
- キーボードで、Ctrl、Shift、Escを同時に押して、タスクマネージャーを開きます。
- Windowsエクスプローラーをクリック>再起動します。
- 右クリックが復活したことを願っています。
1分。 2021年。
コンピュータがウィンドウを閉じ続けるのはなぜですか?
時々あなたがする必要があるのはコンピュータを再起動することだけです。最近何かがインストールされた場合、またはソフトウェアやその他の実行中のプログラムに他の不具合がある場合は、コンピューターを再起動するとこれらの問題が修正されます。コンピュータを再起動しても問題が解決しない場合は、以下の手順に進んでください。
ゲームフォースが終了するのはなぜですか?
ゲームを起動する前に使用可能なメモリ(RAM)が1 GB未満の場合、メモリ(RAM)が少ないためにクラッシュの問題が発生する可能性があります。コンピューターで複数のプログラムを同時に実行すると、多くのリソースが消費され、ゲームのパフォーマンスに問題が発生したり、ゲームがクラッシュしたりフリーズしたりする可能性があります。
Androidでアプリがクラッシュし続けるのはなぜですか、修正方法
- アプリを強制停止します。 Androidスマートフォンでクラッシュし続けるアプリを修正する最も簡単な方法は、アプリを強制的に停止して再度開くことです。 …
- デバイスを再起動します。 …
- アプリを再インストールします。 …
- アプリの権限を確認してください。 …
- アプリを最新の状態に保ちます。 …
- キャッシュをクリアします。 …
- ストレージスペースを解放します。 …
- 工場出荷時のリセット。
20日。 2020г。
-
 ZinstallWinWinを使用してWindows7からWindows10にプログラムとファイルを転送する
ZinstallWinWinを使用してWindows7からWindows10にプログラムとファイルを転送するこれはスポンサー記事であり、ZinstallWinWinによって可能になりました。実際の内容と意見は、投稿が後援されている場合でも、編集の独立性を維持している著者の唯一の見解です。 新しいラップトップを手に入れましたか?おめでとう。ここで重要なのは、すべてのファイル、フォルダー、およびプログラムを古いコンピューターから新しいコンピューターに移行することです。非常に考えてジッターが発生する場合は、プロセス全体を自動化するのに役立つPC転送ソリューションを検討する必要があります。 Zinstall WinWinは、異なるコンピューター間で転送するのに最適なアプリケーションの1つです。すべての
-
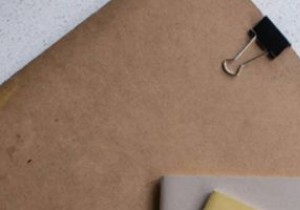 Windows10で非表示のフォルダーを作成する方法
Windows10で非表示のフォルダーを作成する方法Windows 10の隠しファイルとフォルダーについては既にご存知かもしれませんが、非表示のフォルダーは完全に異なります。表示オプションを変更して、非表示のフォルダを含むすべてのファイルとフォルダを表示することはできません。非表示のフォルダは、フォルダのプロパティを使用して、見た目がよくない場合でもフォルダを非表示にするトリックです。 非表示のフォルダを作成する理由 デスクトップにクイックアクセスフォルダを追加したいが、それが詮索好きにならないようにしたいと思ったことはありませんか? Windows 10に組み込まれている暗号化機能を使用して、フォルダーをパスワードで保護できます。しかし、そ
-
 Windows10で手書き入力を有効にして使用する
Windows10で手書き入力を有効にして使用するマウス以外のものを使用してWindows10をナビゲートしますか?おそらく、ペン付きのグラフィックタブレットを使用するか、入力やクリックよりもタッチスクリーンコントロールを使用する方が好きです。この場合、従来のキーボードを使用するよりも、別の入力方法を使用する方が便利な場合があります。 Windows 10でデフォルトで使用できるオプションの1つは手書き認識です。これは、キーボードよりもペンで書く方が自然な場合に適しています。 キーの代わりに筆記体を使用して書くことに興味がある場合は、次の手順に従って、Windows10で手書き入力を設定してください。 手書きツールのアクティブ化 これを行
