質問:Windows 10にすばやくアクセスするためにGoogleドライブを追加するにはどうすればよいですか?
クイックアクセスにGoogleドライブを追加するには、アプリのダウンロードページに移動し、以下に示すように、[バックアップと同期]の下の[ダウンロード]を押します。ポップアップで、「Googleドライブの利用規約」に同意するよう求められます。 「同意してダウンロード」をクリックまたはタップします。 「
GoogleドライブをWindows10に追加するにはどうすればよいですか?
https://drive.google.comにアクセスします。
- [PC用のGoogleドライブをダウンロード]ボタンをクリックします。
- googledrivesync.exeを開いて、PCにGoogleドライブを自動的にインストールして起動します。 …
- 開いたウィンドウにGoogleアカウントのユーザー名とパスワードを入力します。 …
- インストールパッケージの手順を完了します。
Windows 10のエクスプローラーにGoogleドライブを追加するにはどうすればよいですか?
Windows10のファイルエクスプローラーにGoogleドライブを追加する
- ステップ1:Googleドライブのバックアップと同期アプリをダウンロードします。デスクトップにGoogleドライブを既にインストールしている場合は、この手順をスキップできます。 …
- ステップ2:Googleアカウントにログインします。 …
- ステップ3:同期するデータを選択します。
デスクトップにGoogleドライブのショートカットを配置するにはどうすればよいですか?
ショートカットを作成する
- パソコンでGoogleドライブにアクセスします。
- ショートカットを作成するファイルまたはフォルダを右クリックします。
- [ドライブにショートカットを追加]をクリックします。
- ショートカットを配置する場所を選択します。
- [ショートカットの追加]をクリックします。
Googleドライブをファイルエクスプローラーに表示するにはどうすればよいですか?
Googleドライブファイルストリーム(G :)は、Windowsファイルエクスプローラーのナビゲーションペインにあります。ファイルの追加/削除やファイルの名前変更など、PC上のこの「ローカル」ドライブに加えられた変更は、ドライブと自動的に同期されます。ファイルをダウンロードすることを選択しない限り、ファイルをオフラインで利用することはできません。
PCのGoogleドライブフォルダはどこにありますか?
コンピューターで、drive.google.comにアクセスします。 「マイドライブ」が表示されます。これには、アップロードまたは同期するファイルとフォルダが含まれます。作成したGoogleドキュメント、スプレッドシート、スライド、フォーム。
ノートパソコンをGoogleドライブと同期するにはどうすればよいですか?
設定してすべてを同期する方法は次のとおりです。
- ステップ1:バックアップと同期をダウンロードしてインストールします。 …
- ステップ2:Googleドライブから同期するフォルダを選択します。 …
- ステップ3:同期するPC上の他のフォルダーを選択します。 …
- ステップ4:写真のアップロード設定を微調整します。
21日。 2017年。
コンピュータにGoogleドライブを追加できますか?
Googleドライブは、Webブラウザで使用するだけでなく、PCのデスクトップに追加することもできます。デスクトップにGoogleドライブアプリを追加すると、ドキュメントやファイルをパソコンからGoogleドライブに同期できるようになります。
GoogleドライブをタスクバーのWindows10に固定するにはどうすればよいですか?
タスクバーWindows10にGoogleドライブを固定するにはどうすればよいですか?
- PCにダウンロードしたGoogleドライブを見つけます。
- そのアイコンを右クリックして、[タスクバーに固定]をクリックします。
- 「Windows-D」を押してデスクトップを表示します。
- タスクバーにGoogleドライブのアイコンが表示されます。
- タスクバー自体からGoogleドライブアイコンを開くことができるようになりました。
23日。 2020г。
Googleドライブを同期するにはどうすればよいですか?
ダウンロードしたすべてのファイルをWindowsのドライブに同期する
- まだインストールしていない場合は、デスクトップ用のGoogleドライブをインストールします。
- コンピューターで、ダウンロードフォルダーに移動します(通常はC:>ユーザー>ユーザー名)。
- デスクトップのドライブをクリックします。
- [Googleドライブを開く]をクリックします。
- ダウンロードフォルダをGoogleドライブフォルダにドラッグします。
- Chromeを開きます。
Googleドライブからデスクトップに何かを保存するにはどうすればよいですか?
ファイルとフォルダをアップロード
- パソコンでdrive.google.comにアクセスします。
- 左上の[新規]をクリックします。ファイルのアップロードまたはフォルダのアップロード。
- アップロードするファイルまたはフォルダを選択します。
Googleドライブのショートカットとは何ですか?
ショートカットは、別のファイルまたはフォルダーを参照するリンクです。ドライブまたは共有ドライブでショートカットを使用できます。ショートカットは、フォルダまたはドライブにアクセスできるすべての人に表示されます。ショートカットは元のファイルを指しているため、常に最新の情報を入手できます。
Googleドライブに保存するにはどうすればよいですか?
ファイルのアップロードと表示
- Androidスマートフォンまたはタブレットで、Googleドライブアプリを開きます。
- [追加]をタップします。
- [アップロード]をタップします。
- アップロードするファイルを見つけてタップします。
- アップロードしたファイルを移動するまでマイドライブに表示します。
WindowsエクスプローラのサイドバーにGoogleドライブを追加するにはどうすればよいですか?
WindowsエクスプローラのサイドバーにGoogleドライブを追加する
- ダウンロードGoogleドライブをWindowsエクスプローラーファイルに追加します。
- add-google-drive-to-windows-explorer-sidebarを開きます。ダウンロードしたメモ帳付きのregファイルを使用して、ターゲットフォルダパス(Googleドライブフォルダのパス)の%PATH_TO_GOOGLE_DRIVE%値を更新します。 …
- 変更を保存します。
- ファイルをダブルクリックしてレジストリに追加します。
10月。 2017年。
元々はDriveAndroidアプリで利用可能でしたが、その後iOSで利用可能になりましたが、現在ウェブ上でクイックアクセスを開始しています。 Quick Accessは、特に、特定のファイルが頻繁に共有されるユーザーに基づいて、ファイルをインテリジェントに予測して表示します。 …1日の特定の時間に使用されるファイル。
-
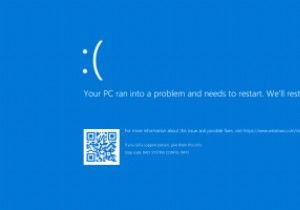 Windowsで「BadSystemConfigInfo」エラーを修正する方法
Windowsで「BadSystemConfigInfo」エラーを修正する方法不正なシステム構成情報は、Windowsシステムでよく見られるバグチェックエラーであり、主にシステムとレジストリファイルまたはブート構成データ(BCD)ファイルの誤動作が原因で発生します。 BCD内の一部の起動順序ファイル、または一部の古いファイルでさえ、新しい安定したファイルと競合する可能性があります。これが発生すると、ブルースクリーンオブデス(BSoD)とも呼ばれるエラーが発生します。 バグチェックエラーは、次の原因でも発生する可能性があります: ハードウェアの故障 システム設定が正しくありません 悪いドライバー 重要なアップデートのインストール ただし、ほとんどのエラーメッセージ
-
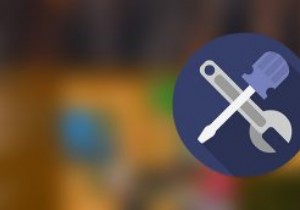 Windowsでプログラムをデフォルト設定にリセットする方法
Windowsでプログラムをデフォルト設定にリセットする方法コンピュータを長期間使用している場合は、設定が間違っているか破損しているために、プログラムが機能しないという状況が発生する可能性があります。明らかに、ほとんどのWindowsユーザーにとって、最初に頭に浮かぶのは、プログラムをアンインストールして再インストールし、プログラムがデフォルト設定にリセットされるようにすることです。一部のアプリケーションではこのトリックが機能しますが、他のアプリケーションでは機能しないか、アンインストール中に保存された設定または設定を明示的に削除する必要があります。 実際には、アンインストールして再インストールせずに、プログラムをデフォルト設定にリセットする方法があ
-
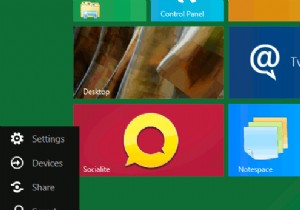 Windows8がユーザーエクスペリエンスを「魅力的に」する
Windows8がユーザーエクスペリエンスを「魅力的に」する多くの人はまだWindows8を試したことがないので、何を期待すべきかを熱心に考えているでしょう。新しいWindowsユーザーインターフェイスには、「スタート」メニューの上にマウスを置くと表示される「チャーム」と呼ばれるものが含まれます。それらに慣れると、以前のバージョンのWindowsのように実際に[スタート]メニューをナビゲートしなくても、オペレーティングシステムのコンポーネントにすばやくアクセスしようとするときに便利な場合があります。 チャームの機能 Windows 7では十分に単純化されていないかのように、「魅力」のポイントは、新しいバージョンで知られているコントロールパネルなど、W
