AndroidのChromeでPDFを開くにはどうすればよいですか?
Googleドキュメントページを使用して、ブラウザでPDFファイルを表示できます。これを行うには、ページhttps://docs.google.com/viewerng/viewer?url=https://yourfile.pdfにアクセスします。ここで、http://yourfile.pdfは表示するPDFファイルへのパスです。 (この回答のクレジット)
AndroidフォンでPDFファイルを開くにはどうすればよいですか?
AndroidでPDFを開いて読む。
- GooglePlayストアからAcrobatReaderをダウンロードしてインストールします。アプリを起動します。
- 下部のメニューバーで、[ファイル]を選択します。
- AndroidでPDFファイルを見つけて選択します。
- ドキュメントを読みます。表示とスクロールの設定を好みに合わせて調整することもできます。
PDFをGoogleChromeで開くにはどうすればよいですか?
Chromeで、[メニュー]アイコンに移動し、[設定]を選択します。 3.一番下までスクロールして、[詳細]を選択します。 4. [プライバシーとセキュリティ]セクションで、[コンテンツ設定]を選択します。 5.下にスクロールして、「PDFドキュメント」を選択します 、」次に「オン」に切り替えます。
AndroidスマートフォンでPDFファイルを開けないのはなぜですか?
Adobe Readerで開かないPDFファイルを修正するには、最新バージョンのAdobeReaderをダウンロードする必要があります。 。その後、デフォルトで付属の保護モードを無効にします。これを変更すると、AdobeReaderでPDFファイルが開かない問題が解決されます。
PDFファイルを開けないのはなぜですか?
WindowsコンピュータでPDFファイルを開くのに問題があると思われる場合は、最近のAdobeReaderまたはAcrobatのインストール/更新に関係している可能性があります。 。 …Adobeプログラムを使用して作成されていないPDFファイル。破損したPDFファイル。インストールされているAcrobatまたはAdobeReaderが破損している可能性があります。
PDFがChromeで開かないのはなぜですか?
まず、「ChromeでPDFファイルを自動的に開くのではなくダウンロードする」がChromeでオンになっているかどうかを確認します。これを有効にすると、表示ではなくすべてのPDFがダウンロードされます。 …下部近くで、PDFドキュメントをクリックします。 ダウンロードをオフにする Chromeで自動的に開くのではなくPDFファイル。
ブラウザの設定を変更してPDFをダウンロードするにはどうすればよいですか?
[設定]ウィンドウの[プライバシーとセキュリティ]で、[サイトの設定]オプションをクリックします。 [サイトの設定]画面を下にスクロールして、[PDFドキュメント]オプションを見つけてクリックします。位置。 スイッチを切り替えるとChromeはPDFをダウンロードします オンに設定され、オフに設定されている場合、ブラウザにPDFを表示します。
Google Chromeに埋め込まれたPDFをダウンロードするにはどうすればよいですか?
ステップ1:ウェブサイトにアクセスします 埋め込まれたPDFドキュメントが含まれています。ステップ3:フロッピーディスクまたはプリンタアイコンをクリックすると、確認が求められ、ファイル名を入力する必要があります。プリンタアイコンを使用している場合は、必ず[PDFとして保存]を選択してください。
ChromeAndroidでPDFが開かないのはなぜですか?
#1)Chromeブラウザを開き、設定メニューオプション(3つのドット)をクリックします。 #2)下の画像に示すように、ドロップダウンリストから[設定]をクリックし、メニューオプションで[プライバシーとセキュリティ]をクリックします。 #3)「サイト設定」をクリックします。 …#5)下の画像に示すように、「PDFドキュメント」をクリックします。
Androidでファイルを開けないのはなぜですか?
ファイルが開かない場合は、いくつかの問題が発生している可能性があります。ファイルを表示する権限がありません 。アクセス権のないGoogleアカウントにログインしています。正しいアプリがスマートフォンにインストールされていません。
AndroidのデフォルトのPDFリーダーは何ですか?
[設定]>[アプリの管理]>[デフォルトのアプリ]>[PDFファイル]に移動し、優先PDFファイルビューアをタップします デフォルトとして設定します。 [PDFファイルの変更]をタップして確定します。
-
 WinXDVDコピープロプレゼント。 MakeTechEasierリーダー専用[期間限定]
WinXDVDコピープロプレゼント。 MakeTechEasierリーダー専用[期間限定]私たちはあなたに別の無料の景品を持ってきてうれしいです。今回はWinXDVD Copy Pro また、MakeTechEasierリーダー専用です。 WinX DVD Copy Proは、Digiartyの最新ソフトウェアであり、DVDからDVDコピー、DVDからISOイメージクローンなど、品質を損なうことなくDVDコピーを作成できます。 使い方は簡単です。 DVDを挿入し、必要なオプションを選択して、[実行]をクリックするだけです。以上です。 いくつかの便利な機能があります。次のいずれかを実行できます: DVDからDVDへのクローン作成 DVDをISOにクローンするまたは
-
 Windows 10でPINの複雑さを有効にし、ログインPINをより安全にする方法
Windows 10でPINの複雑さを有効にし、ログインPINをより安全にする方法Windows 10は、通常のパスワード、Windows Hello、PINなどを使用するなど、ユーザーがログインするためのいくつかの異なる方法を提供します。Windows8で最初に導入されたPINログインにより、ユーザーアカウントへのログインが非常に簡単になります。 PIN認証を使用すると、システムのロックを解除したり電源を入れたりするたびに実際のパスワード(通常はMicrosoftアカウントのパスワード)を入力する必要がないため、簡単かつ安全になります。したがって、PINが侵害されても、同じMicrosoftアカウントを使用する他のデバイスが侵害されることはありません。 そうは言っても、
-
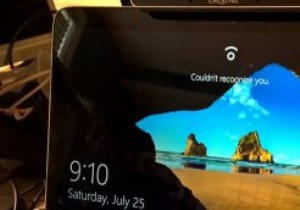 Windows10で強化されたスプーフィング防止を有効にする方法
Windows10で強化されたスプーフィング防止を有効にする方法Windows Hello、指紋スキャナーなどの生体認証システムは、Windows 10で宣伝されています。これらの生体認証システムは、システムにすばやく安全にログインし、さまざまなアクティビティを実行するのに役立ちます。明らかに、これにより、複雑なパスワードを作成して記憶する必要がなくなります。状況によっては、これらの生体認証システムは、セキュリティを危険にさらすなりすましの被害者になる可能性があります。これを排除するために、Windows10には強化されたなりすまし防止と呼ばれる新機能が含まれていました。 これは、なりすましによる不正アクセスの対策として機能します。この記事では、それを有効
