Windows 10で出力デバイスを有効にするにはどうすればよいですか?
Windows10および8でオーディオデバイスを有効にする
- 通知領域のスピーカーアイコンを右クリックし、[音の問題のトラブルシューティング]を選択します。
- トラブルシューティングするデバイスを選択し、[次へ]をクリックしてトラブルシューティングを開始します。
- 推奨されるアクションが表示された場合は、[この修正を適用]を選択して、サウンドをテストします。
どのように修正しますかオーディオ出力デバイスが有効になっていませんか?
オーディオデバイスを右クリックし、[ドライバソフトウェアの更新]を選択します。 [コンピューターの参照]をクリックして、ドライバーソフトウェアを探します。 [コンピューター上のデバイスドライバーのリストから選択します]をクリックし、[互換性のあるハードウェアを表示する]を選択します。リストからオーディオデバイスを選択し、[次へ]をクリックしてドライバをインストールします。
オーディオ出力デバイスを再度有効にするにはどうすればよいですか?
オーディオデバイスを再度有効にする
- コントロールパネルを開きます。
- [ハードウェアとサウンド]をクリックしてから、[サウンド]をクリックします。
- [再生]タブで、空の領域を右クリックし、[無効なデバイスを表示]にチェックマークが付いていることを確認します。ヘッドホン/スピーカーが無効になっている場合は、リストに表示されます。
- デバイスを右クリックして有効にします。 [OK]をクリックします。
22日。 2016年。
出力デバイスが機能しないのはなぜですか?
コンピューターが希望どおりに機能しない場合、これほどイライラするものはありません。 Windows 10で「オーディオ出力デバイスがインストールされていません」というエラーが表示され、サウンドの問題が発生する主な理由は、古い、破損している、壊れている(Windows Updateが原因である可能性があります)、またはサウンドドライバーがないことが原因です。
Realtek HD Audioを再インストールするにはどうすればよいですか?
これを行うには、スタートボタンを右クリックするか、スタートメニューに「デバイスマネージャー」と入力して、デバイスマネージャーに移動します。そこに着いたら、「サウンド、ビデオ、およびゲームコントローラ」まで下にスクロールして、「RealtekHighDefinitionAudio」を見つけます。完了したら、先に進んで右クリックし、[デバイスのアンインストール]を選択します。
コンピュータのサウンドを復元するにはどうすればよいですか?
ドライバー回復プロセスを使用して、次の手順を使用して元のサウンドハードウェアのオーディオドライバーを復元します。
- [スタート]、[すべてのプログラム]、[Recovery Manager]の順にクリックし、[RecoveryManager]をもう一度クリックします。
- [ハードウェアドライバの再インストール]をクリックします。
- ハードウェアドライバの再インストールのウェルカム画面で、[次へ]をクリックします。
- 時計の近くにあるスピーカーアイコンを右クリックします。
- [デバイスの再生]をクリックします。
- SOUNDウィンドウが開きます。
- 空白のスペースで右クリックします。
- ポップアップオプションに「無効なデバイスを表示します。確認してください」と表示されます。
- 見逃していたスピーカーが表示されるはずです。
- そのデバイスを右クリックして有効にし、デフォルトに設定します。
- 完了!
5янв。 2008年。
オーディオ出力デバイスとは何ですか?
「オーディオ出力デバイス」という用語は、音楽やスピーチなどのサウンドを再生する目的でコンピュータに接続されるデバイスを指します。この用語は、コンピューターのサウンドカードを指すこともあります。
2つのオーディオ出力を有効にするにはどうすればよいですか?
Windows10の複数のデバイスにオーディオを出力する
- [スタート]を押し、検索スペースに「サウンド」と入力して、リストから同じものを選択します。
- デフォルトの再生デバイスとしてスピーカーを選択します。
- [記録]タブに移動し、右クリックして[無効なデバイスを表示]を有効にします
- 「WaveOutMix」、「Mono Mix」、「StereoMix」という録音デバイスが表示されます。
1月。 2016年。
オーディオデバイスを管理するにはどうすればよいですか?
[スタート]をクリックし、[コントロールパネル]をクリックします。 WindowsVistaの[ハードウェアとサウンド]またはWindows7の[サウンド]をクリックします。[サウンド]タブで、[オーディオデバイスの管理]をクリックします。 [再生]タブで、ヘッドセットをクリックしてから、[デフォルトに設定]ボタンをクリックします。
従来のコントロールパネルアプリを開きます。コントロールパネルハードウェアとサウンドサウンドに移動します。サウンドダイアログの[録音]タブで、使用可能なデバイスのリストから目的の入力デバイスを選択します。 [デフォルトに設定]ボタンをクリックします。
オーディオサービスが実行されないのはなぜですか?
デバイスマネージャの実行。デバイスマネージャで、[サウンド、ビデオ、およびゲームコントローラ]オプションを展開します。 …ドライバのアンインストールが完了したら、[ハードウェアの変更をスキャン]オプションをクリックすると、デバイスマネージャがこのドライバを自動的に再インストールします。問題が解決しないかどうかを確認してください。
1)Windowsサーチウィンドウで「サウンド」と入力し、サウンド設定を開きます。 [入力デバイスを選択してください]で、マイクがリストに表示されていることを確認します。 「入力デバイスが見つかりません」と表示された場合は、「サウンドデバイスの管理」というタイトルのリンクをクリックします。 [入力デバイス]で、マイクを探します。
[デバイスマネージャ]または[コンピュータの管理]ウィンドウを開こうとすると、次のようなエラーメッセージが表示されます。MMCはファイルC:WINDOWSsystem32devmgmtを開くことができません。 msc。これは、ファイルが存在しないか、MMCコンソールではないか、MMCの新しいバージョンによって作成されたことが原因である可能性があります。
-
 URL2JPEGでWebページ全体のスクリーンショットをキャプチャする方法
URL2JPEGでWebページ全体のスクリーンショットをキャプチャする方法URL2JPEGは、ユーザーがWebページ全体のスクリーンショットを撮り、それを修正できる革新的なツールです。通常のスクリーンショットユーティリティとは異なり、下にスクロールしないと表示されない折り畳み領域の下を含む、サイトの完全なスナップショットを撮ることができます。このアプリケーションは、32ビットバージョンと64ビットバージョンの両方を含むWindows XP / Vista/7/8と互換性があります。 URL2JPEGでスクリーンショットを撮る 1.URL2JPEGをダウンロードしてインストールします。インストール後にURL2JPEGを起動します。 2.目的のWebサイトの
-
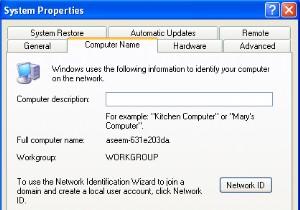 WindowsXPコンピュータをWindows7/8/10ホームグループに参加させる
WindowsXPコンピュータをWindows7/8/10ホームグループに参加させるネットワーク上でWindows7/8/10を使用してホームグループをセットアップしたら、次のステップは、すべての古いコンピューターがお互いを見つけられるようにホームグループを微調整することです。すべてのWindows7以降のコンピューターは、パスワードを使用するだけで簡単にホームグループに参加できますが、ネットワークに古いバージョンのWindowsを実行しているコンピューターが含まれている場合は、それらを同じワークグループに入れる必要があります。 Windows XPを実行しているコンピュータがネットワークの一部である場合は、ネットワーク上のすべてのコンピュータに同じワークグループ名を使用す
-
 ユーザーがWindows7から移行しない理由
ユーザーがWindows7から移行しない理由過去に、Windows10へのアップグレードの重要性について説明しました。MicrosoftはWindows7のサポートを停止しました。つまり、オペレーティングシステムを使い続けるのは危険です。 それにもかかわらず、人々はまだWindows 7を使用しています。それは最高の状態ほど高くはなく、人々は7を超えるWindows 10を採用していますが、かなりの数のユーザーがまだ保持しています。では、オペレーティングシステムは賞味期限が過ぎているのに、なぜ人々はまだそれを使用しているのでしょうか? まだWindows7を使用している人は何人ですか? 幸いなことに、全員に質問することなく、Wind
