クイックアンサー:Windows 7でタッチパッドを有効にするにはどうすればよいですか?
Windows 7でタッチパッドを有効にするには:[スタート]をクリックし、[コントロールパネル]に移動して、[マウス]をダブルクリックします。タッチパッドの設定は通常、「デバイス設定」などのラベルが付いた独自のタブにあります。そのタブをクリックして、タッチパッドが有効になっていることを確認します。
アイコンを探す これは、タッチパッドに影響するかどうかを示しています。 …それでも問題が解決しない場合は、タッチパッドの設定を確認してください。 Windows 7または8では、[スタート]メニューまたは検索チャームに移動し、マウス設定を入力します。 [マウス設定の変更]を選択します。非常によく似たオプションが他にもあるので、その正確な表現のオプションを選択してください。
タッチパッドを有効にできないのはなぜですか?
Windowsキーを押し、タッチパッドと入力して、検索結果でタッチパッド設定オプションを選択します。または、Windowsキー+ Iを押して[設定]を開き、[デバイス]、[タッチパッド]の順にクリックします。タッチパッドウィンドウで、タッチパッドのオン/オフ切り替えスイッチを確認します。 オンに設定されています。オフの場合は、オンの位置に変更します。
方法は次のとおりです:
- キーボードでFnキーを押しながらタッチパッドキーを押します(使用しているノートパソコンのブランドによっては、F7、F8、F9、F5)。
- マウスを動かして、ラップトップでマウスがフリーズする問題が修正されているかどうかを確認します。はいの場合、それなら素晴らしいです!ただし、問題が解決しない場合は、以下の修正3に進んでください。
マウスとキーボードの使用
- Windowsキーを押し、タッチパッドと入力して、Enterキーを押します。または、Windowsキー+ Iを押して[設定]を開き、[デバイス]、[タッチパッド]の順に選択します。
- [タッチパッド設定]ウィンドウで、タッチパッドトグルスイッチをクリックしてオンの位置にします。
カーソルが動かない場合はどうすればよいですか?
キーボードのタッチパッドスイッチを探します
最初に行うことは、キーボードのボタンに線が引かれたタッチパッドのようなアイコンが付いているかどうかを確認することです。それを押して、カーソルが再び動き始めるかどうかを確認します。そうでない場合は、キーボードの上部にあるファンクションキーの行を確認してください。
タッチパッドがHPで機能しないのはなぜですか?
ノートパソコンのタッチパッドが誤ってオフにされたり無効にされたりしていないことを確認してください 。誤ってタッチパッドを無効にした可能性があります。その場合は、確認する必要があり、必要に応じてHPタッチパッドを再度有効にします。最も一般的な解決策は、タッチパッドの左上隅をダブルタップすることです。
DellタッチパッドドライバWindows7をインストールするにはどうすればよいですか?
次の手順に従います:
- デバイスマネージャを開きます。
- カテゴリを展開し、タッチパッドデバイスを見つけます。通常、デバイスは「マウスおよびその他のポインティングデバイス」のカテゴリにリストされています。 …
- デバイスを右クリックして、[ドライバーソフトウェアの更新]を選択します…
- [更新されたドライバソフトウェアを自動的に検索する]を選択します。
キーボードが機能しないのはなぜですか?
試してみるべきことがいくつかあります。 1つ目は、キーボードドライバを更新することです。 Windowsラップトップでデバイスマネージャを開き、[キーボード]オプションを見つけてリストを展開し、[標準PS / 2キーボード]を右クリックして、[ドライバの更新]をクリックします。 …そうでない場合、次のステップはドライバを削除して再インストールするです。 。
-
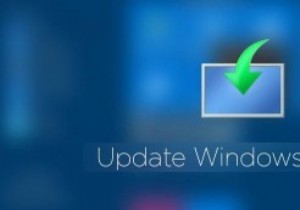 Windows10をオフラインで更新する方法
Windows10をオフラインで更新する方法Windowsの更新は大きな問題ではありません。あなたがしなければならないのは、更新をチェックし、ボタンを押してWindowsにそのことをさせることだけです。これはすべて良いことですが、仕事の一環としてWindowsを複数回インストールまたは再インストールする人の場合、または複数のWindowsマシンを使用している場合は、すべての更新プログラムを個別にダウンロードするのは時間がかかり、非生産的であるだけでなく、非生産的です。イライラする。 良い点は、オフラインインストール用のWindowsUpdateを必要な数のシステムに実際にダウンロードできることです。したがって、必要に応じて、Windo
-
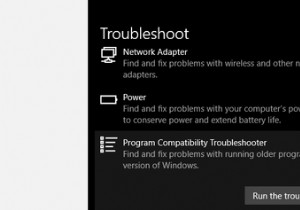 Windowsアクセス拒否エラー0x80070005を修正する方法
Windowsアクセス拒否エラー0x80070005を修正する方法Windows 0x80070005エラーは、作業を軌道に乗せませんでしたか?心配しないでください。 0x80070005エラーは、Windowsのアクセス許可に関連しており、ユーザーがWindowsを更新しようとしたり、新しいプログラムをインストールしたりするときに発生することがあり、特定のファイルに対する完全なアクセス許可を持っていません。 この記事では、この問題を回避するためのさまざまな方法を紹介しました。したがって、これ以上面倒なことはせずに、Windows10で0x80070005エラーコードを修正する方法を次に示します。 1.完全なアクセス許可を自分に与える 上記のように、エラ
-
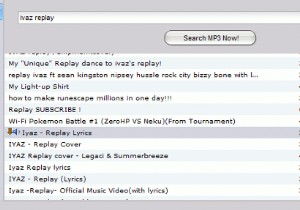 デスクトップから直接MP3を無料でダウンロード
デスクトップから直接MP3を無料でダウンロードWebからMP3をダウンロードするのは決して簡単な作業ではありません。あなたはあなたの好きな曲をグーグルで検索し、適切なダウンロードリンクが付いている正しいサイトを見つけなければなりません、そしてまたRIAAがあなたのドアをノックすることを常に恐れています。無料で合法的なMP3をダウンロードするための5つの便利なサイトを取り上げましたが、ラジオで聞くお気に入りのポップソングはほとんどありません。さて、あなたが好きな曲を検索して、そのプレビューを聞いて、デスクトップから無料でダウンロードできるとしたらどうでしょう。いいですね。 Super MP3 Downloadは、MP3を無料でダウンロード
