クイックアンサー:どのフォルダーがWindows 10のスペースを占有しているかを確認するにはどうすればよいですか?
どのフォルダが最もスペースを占めているかを確認するにはどうすればよいですか?
スタート画面に移動し、[PC設定]>[PCとデバイス]>[ディスク容量]に移動します。音楽、ドキュメント、ダウンロード、およびごみ箱を含むその他のフォルダで使用されているスペースの量が表示されます。
どのディレクトリがCドライブのスペースをより多く消費しているかを確認するにはどうすればよいですか?
ハードドライブのスペースを占有しているファイルとフォルダを見つけるための8つの無料ツール
- TreeSize無料。 TreeSize Freeは、どのフォルダーが最も多くのスペースを使用しているかをすばやく把握できるため、人気のあるツールです。 …
- SpaceSniffer。 …
- RidNacs。 …
- WizTree。 …
- WinDirStat。 …
- Xinorbis。 …
- フォルダサイズ。 …
- JDiskReport。
ディスク領域を解放するために削除するファイルを知るにはどうすればよいですか?
Windowsフォルダをクリーンアップする最良の方法:ディスククリーンアップ
Windowsディスククリーンアップツールは、コンピューターのディスクスペースを再利用するのに役立ち、簡単に使用できます。 [スタート]メニューで[ディスククリーンアップ]を検索し、ドライブを選択すると、このファイルを開くことができます。スキャンすると、消去できるファイルのカテゴリがいくつか表示されます。
コンピュータで最も多くのスペースを占めているものを見つけるにはどうすればよいですか?
PCのストレージ容量を確認する
- [スタート]ボタンを選択し、[設定]を選択します。
- [システム]>[ストレージ]を選択します。
ディスク容量がいっぱいになり続けるのはなぜですか?
これにはいくつかの理由が考えられます。ただし、この動作には特別な理由はありません。このエラーにはいくつかの潜在的な原因があります。これは、マルウェア、肥大化したWinSxSフォルダー、休止状態の設定、システムの破損、システムの復元、一時ファイル、その他の隠しファイルなどが原因で発生する可能性があります。
Cドライブでこれほど多くのスペースを使用しているのは何ですか?
直接ジャンプ:
- Windowsディスククリーンアップ。
- プログラムをアンインストールします。
- 重複ファイルを削除します。
- 一時ファイル。
- ゴミ箱を取り出します。
- データを外部ストレージまたはクラウドに保存します。
- ハードドライブを最適化します。
- 十分なRAM。
4февр。 2021年。
どのゲームがスペースを占有しているかをどのように確認しますか?
設定アプリで、[アプリ]をクリックまたはタップします。左側のサイドバーで、[アプリと機能]に移動します。ウィンドウの右側で、[アプリと機能]というセクションまでスクロールします。これには、Microsoft Storeだけでなく、他のソースからインストールしたすべてのデスクトッププログラムと最新のWindowsアプリの長いリストが含まれています。
Cドライブから不要なファイルを削除するにはどうすればよいですか?
メインハードドライブ(通常はC:ドライブ)を右クリックし、[プロパティ]を選択します。 [ディスククリーンアップ]ボタンをクリックすると、一時ファイルなど、削除できるアイテムのリストが表示されます。さらに多くのオプションについては、[システムファイルのクリーンアップ]をクリックしてください。削除するカテゴリにチェックマークを付け、[OK]>[ファイルの削除]をクリックします。
Windows 10から何を削除してスペースを解放できますか?
Windows10のドライブスペースを解放する
- ストレージセンスを使用してファイルを削除します。
- 使用しなくなったアプリをアンインストールします。
- ファイルを別のドライブに移動します。
Windowsフォルダから何を削除できますか?
コンピュータまたはラップトップのスペースを節約するために削除する必要のあるWindowsファイルとフォルダ(完全に安全に削除できます)を次に示します。
- 一時フォルダ。
- 休止状態ファイル。
- ごみ箱。
- ダウンロードしたプログラムファイル。
- Windowsの古いフォルダファイル。
- WindowsUpdateフォルダ。これらのフォルダをクリーンアップするための最良の方法。
2月。 2017年。
ストレージを使用しているのは何ですか?
これを見つけるには、[設定]画面を開き、[ストレージ]をタップします。アプリとそのデータ、写真とビデオ、オーディオファイル、ダウンロード、キャッシュされたデータ、その他のファイルによってどれだけのスペースが使用されているかを確認できます。重要なのは、使用しているAndroidのバージョンによって動作が少し異なることです。
どのファイルが最も多くのスペースウィンドウを占有していますか?
Windows10でスペースを使用しているファイルを確認する
- Windows10で設定を開きます。
- システムをクリックします。
- [ストレージ]をクリックします。
- [(C :)]セクションで、メインハードドライブのスペースを占有しているものを確認できます。 …
- 他のファイルタイプのストレージ使用量を表示するには、[その他のカテゴリを表示]オプションをクリックします。
4янв。 2021年。
CドライブのWindows10から不要なファイルを削除するにはどうすればよいですか?
Windows10でのディスククリーンアップ
- タスクバーの検索ボックスに「ディスククリーンアップ」と入力し、結果のリストから[ディスククリーンアップ]を選択します。
- クリーンアップするドライブを選択してから、[OK]を選択します。
- [削除するファイル]で、削除するファイルの種類を選択します。ファイルタイプの説明を取得するには、ファイルタイプを選択します。
- [OK]を選択します。
-
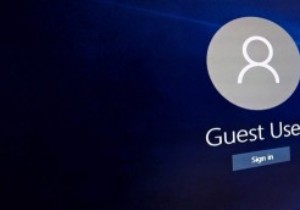 Windows10でゲストアカウントを作成する方法
Windows10でゲストアカウントを作成する方法繰り返しになりますが、Windows 10は、ユーザーの作成と管理の方法を変更します。新しい場所があり、さらに多くのオプションが付属している場合でも、Windowsで新しいユーザーを追加する方法を学ぶのは簡単です。 Windows 10では、ファミリーユーザーと他のユーザーの2種類のユーザーを作成できます。家族は大人と子供に分かれています。違いは、大人のカテゴリでは、子供が使用できるものに制限があり、主に子供に対する親の管理を行使することです。 Windows10コンピューターでゲストアカウントを作成するのは非常に簡単です。アカウントを作成する方法は2つあります。 方法1 1. [スター
-
 エクスペリエンスを最適化するための15の便利なWindowsレジストリハック
エクスペリエンスを最適化するための15の便利なWindowsレジストリハックWindowsレジストリには、Windowsエクスペリエンスをカスタマイズし、Microsoftがすべてのユーザーが気に入ると誤って想定している小さな迷惑に対処するためのすべての調整が含まれています。 Windowsのデザインを変更することから、隠された機能のロックを解除することまで、すべてに微調整があります。 Windows 10(そして今ではWindows 11の少し)のエクスペリエンスを向上させるために、試してみる価値のあるWindowsレジストリハックをいくつか紹介します。 警告 :レジストリをいじると、Windowsが破損する可能性があります。指示に正確に従い、何をしているのかわか
-
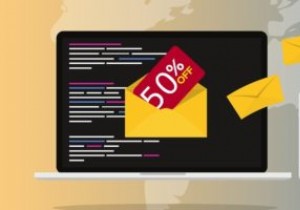 Windowsメールでの広告に関するMicrosoftの実験
Windowsメールでの広告に関するMicrosoftの実験注意深いWindowsユーザーは、Windows 10 Mailアプリに最近追加されたものを見たことがあるかもしれません。これは、まったく追加されていないことを望んでいる可能性があります。警告なしに、メールアプリはメールに沿った広告を表示し始めました。次に、Windowsは、ユーザーがOffice365のコピーを取得することで「広告なしで利用できる」ことを示すメッセージを表示します。 悪いニュース:#Windows10のメールはOffice365以外の広告を取得していますチャンネル登録者! https://t.co/xDELzAClJq pic.twitter.com/gXkQXab5Wr
