Windows 10のローカル管理者権限を持っているかどうかはどうすればわかりますか?
コントロールパネルを開き、[ユーザーアカウント]>[ユーザーアカウント]に移動します。 2.これで、現在ログオンしているユーザーアカウントが右側に表示されます。アカウントに管理者権限がある場合は、アカウント名の下に「管理者」という単語が表示されます。
ローカル管理者権限があるかどうかはどうすればわかりますか?
Windowsの管理者権限があるかどうかはどうすればわかりますか?
- コントロールパネルを開きます。
- [ユーザーアカウント]オプションをクリックします。
- ユーザーアカウントでは、右側にアカウント名が表示されます。アカウントに管理者権限がある場合は、アカウント名の下に「管理者」と表示されます。
「管理者権限ウィンドウ10があるかどうかを確認する方法」というタグの付いた投稿
- 大きなアイコンビューでコントロールパネルを開き、[ユーザーアカウント]をクリックします。
- [別のアカウントを管理する]リンクをクリックします。
- コンピューター上のすべてのアカウントが表示されます。アカウントに管理者権限がある場合は、アカウント名の下に「管理者」という単語が表示されます。
Windows 10 CMDで管理者権限を持っているかどうかを確認するにはどうすればよいですか?
コマンドプロンプトを使用してアカウントタイプを確認する
検索バーを使用してコマンドプロンプトを開き、次のように入力します。 net user (アカウント名)。したがって、エントリは次のようになります。netuserfake123。 [ローカルグループメンバーシップ]セクションに[ユーザー]のみが表示されている場合は、標準のユーザーアカウントがあります。
管理者であるときにアクセスが拒否されるのはなぜですか?
管理者アカウントを使用している場合でも、アクセス拒否メッセージが表示されることがあります。 …Windowsフォルダアクセス拒否管理者–Windowsフォルダにアクセスしようとしたときにこのメッセージが表示される場合があります。これは通常、ウイルス対策が原因で発生します 、そのため、無効にする必要がある場合があります。
管理者権限なしでインストールするにはどうすればよいですか?
これは、管理者権限なしでWindows10にソフトウェアをインストールするためのステップバイステップガイドです。
- まずソフトウェアをダウンロードし、インストールファイル(通常は.exeファイル)をデスクトップにコピーします。 …
- 次に、デスクトップに新しいフォルダを作成します。 …
- インストーラーを作成したばかりの新しいフォルダーにコピーします。
Windows 10で完全なアクセス許可を自分に与えるにはどうすればよいですか?
Windows 10で所有権を取得し、ファイルとフォルダーへのフルアクセスを取得する方法は次のとおりです。
- 詳細:Windows10の使用方法
- ファイルまたはフォルダを右クリックします。
- プロパティを選択します。
- [セキュリティ]タブをクリックします。
- [詳細]をクリックします。
- 所有者名の横にある[変更]をクリックします。
- [詳細]をクリックします。
- [今すぐ検索]をクリックします。
Windowsの管理者権限があるかどうかを確認するにはどうすればよいですか?
方法1:コントロールパネルで管理者権限を確認する
コントロールパネルを開き、[ユーザーアカウント]>[ユーザーアカウント]に移動します 。 2.これで、現在ログオンしているユーザーアカウントが右側に表示されます。アカウントに管理者権限がある場合は、アカウント名の下に「管理者」という単語が表示されます。
設定を使用してユーザーアカウントの種類を変更する方法
- 設定を開きます。
- アカウントをクリックします。
- 家族と他のユーザーをクリックします。
- [あなたの家族]または[その他のユーザー]セクションで、ユーザーアカウントを選択します。
- [アカウントタイプの変更]ボタンをクリックします。 …
- 管理者または標準ユーザーのアカウントタイプを選択します。 …
- [OK]ボタンをクリックします。
Windows10およびWindows8。 x
- Win-rを押します。ダイアログボックスで、compmgmtと入力します。 mscをクリックし、Enterキーを押します。
- ローカルユーザーとグループを展開し、ユーザーフォルダを選択します。
- 管理者アカウントを右クリックして、[パスワード]を選択します。
- 画面の指示に従ってタスクを完了します。
Admin $が有効になっているかどうかを確認するにはどうすればよいですか?
3つの回答
- C:windowsに移動し、[–>プロパティ]を右クリックします。
- 事前共有をヒットします。
- [このフォルダを共有する]チェックボックスをクリックします。
- admin $という名前を入力し、[権限]をクリックします。
- 「Everyone」を削除し、PsExecコマンドが実行に使用するユーザーのみを追加することをお勧めします。
コンピューター管理
- [スタート]メニューを開きます。
- 「コンピュータ」を右クリックします。ポップアップメニューから「管理」を選択して、「コンピュータの管理」ウィンドウを開きます。
- 左側のペインで[ローカルユーザーとグループ]の横にある矢印をクリックします。
- 「ユーザー」フォルダをダブルクリックします。
- 中央のリストで[管理者]をクリックします。
-
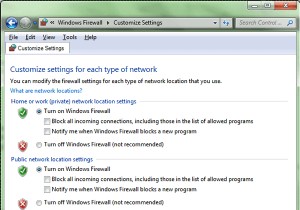 Windowsで作成できる5つの本当に便利なショートカット
Windowsで作成できる5つの本当に便利なショートカット実際にリンクできるアイコンが表示されていると、ショートカットを簡単に作成できます。残念ながら、すべてにアイコンがあるわけではありません。コンピューターをロックするためのショートカットを作成しようとした場合、Windowsライブラリを介してその関数を呼び出すための実際の規則がわからない場合は、どこにも行きません。このチュートリアルでは、通常は到達するまでに長いプロセスを経る必要がある、コンピューター上の便利な機能へのショートカットをいくつか作成する方法を説明します。コンピュータをロックする方法、ファイアウォールを有効/無効にする方法、[ハードウェアを安全に取り外す]ダイアログにアクセスする方法、
-
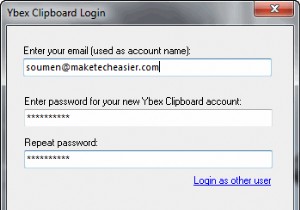 複数のコンピューター間でWindowsクリップボードのデータとスクリーンショットを共有する方法
複数のコンピューター間でWindowsクリップボードのデータとスクリーンショットを共有する方法職場で複数のコンピューターを使用している場合、それらの間でデータを共有することがどれほど苛立たしいことかをご存知でしょう。リムーバブルドライブを使用するか、両方のコンピューター間にホームまたはスモールオフィスのネットワーク接続をセットアップして、ファイル、ドキュメント、スクリーンショットなどを共有する必要があります。 ネットワーク接続を設定した後、Windowsの「マイネットワーク」フォルダから2台のコンピュータ間でファイルとフォルダを移動できます。しかし、Windowsクリップボードデータはどうですか?両方がホームネットワークに接続されていない場合、コピーしたデータを1台のコンピューターか
-
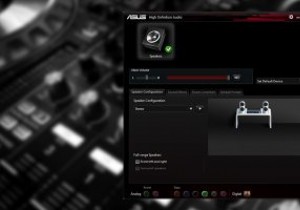 Realtek HDAudioManagerを更新および再インストールする方法
Realtek HDAudioManagerを更新および再インストールする方法Realtek HD Audio Managerは、Windowsユーザーが気付かないうちにPCにインストールする最も一般的で便利なソフトウェアの1つです。 HD Audio Managerは、基本的にRealtek HD Audio DriverのGUIエンドであり、ほとんどのPCサウンドカード(マザーボードに統合されているものを含む)のデフォルトのサウンドドライバーです。多くの場合、PCにありますが、Windowsサーチを使用して見つけることもできません。 では、Realtek HD Audio Managerをどのように見つけ、Realtekドライバーをどのように更新して再インストール
