Windows 8コンピューターをどのようにリセットしますか?
(マウスを使用している場合は、画面の右上隅をポイントし、マウスポインターを下に移動して、[設定]をクリックし、[PC設定の変更]をクリックします。)[更新と回復]をタップまたはクリックしてから、[回復]をタップまたはクリックします。 。 [すべて削除してWindowsを再インストールする]で、[開始]をタップまたはクリックします。
Windows 8コンピューターを完全にリセットするにはどうすればよいですか?
Windows8を工場出荷時にリセット
- 最初のステップは、Windowsショートカットの「Windows」キー+「i」を使用してシステム設定を開くことです。
- そこから、[PC設定の変更]を選択します。
- [更新と回復]をクリックしてから、[回復]をクリックします。
- 次に、[すべてを削除してWindowsを再インストールする]という見出しの下にある[開始]を選択します。
14日。 2020г。
コンピューターをCDなしで工場出荷時の設定のWindows8に復元するにはどうすればよいですか?
[全般]を選択し、[すべてを削除してWindowsを再インストールする]が表示されるまで下にスクロールします。 「はじめに」をクリックし、「次へ」を選択します。 「ドライブを完全にクリーニングする」を選択します。このオプションは、ハードドライブをワイプし、Windows8を新品のように再インストールします。 「リセット」をクリックして、Windows8を再インストールすることを確認します。
コンピュータを工場出荷時にリセットするにはどうすればよいですか?
[設定]>[更新とセキュリティ]>[リカバリ]に移動します。 「このPCをリセットしてください」というタイトルが表示されます。 [開始]をクリックします。 [ファイルを保持]または[すべて削除]を選択できます。前者はオプションをデフォルトにリセットし、ブラウザなどのアンインストールされたアプリを削除しますが、データはそのまま保持します。
Shiftキーを押しながら、Windows 8ログイン画面の右下に表示される電源アイコンをクリックしてから、[再起動]オプションをクリックします。すぐにリカバリ画面が表示されます。 [トラブルシューティング]オプションをクリックします。次に、[PCをリセット]オプションをクリックします。
Windows 8ラップトップを工場出荷時の設定にリセットするにはどうすればよいですか?
手順は次のとおりです。
- コンピューターを起動します。
- F8キーを押し続けます。
- [詳細ブートオプション]で、[コンピューターの修復]を選択します。
- Enterキーを押します。
- キーボードの言語を選択して、[次へ]をクリックします。
- プロンプトが表示されたら、管理者アカウントでログインします。
- [システムの復元オプション]で、[システムの復元]または[スタートアップ修復]を選択します(これが利用可能な場合)
Windows 8コンピューターですべてを削除するにはどうすればよいですか?
Windows 8.1または10を使用している場合、ハードドライブのワイプは簡単です。
- [設定]([スタート]メニューの歯車アイコン)を選択します
- [更新とセキュリティ]、[リカバリ]の順に選択します。
- [すべて削除]を選択してから、ファイルを削除してドライブをクリーンアップします。
- 次に、[次へ]、[リセット]、[続行]の順にクリックします。
Windows 8のブートメニューにアクセスするにはどうすればよいですか?
左側のペインで、[リカバリ]タブに切り替えます。右側のウィンドウで少し下にスクロールし、[高度な起動]セクションの[今すぐ再起動]ボタンをクリックします。 Windows 8を使用している場合は、代わりに[全般]タブに切り替えてから、[高度な起動]セクションの[再起動]ボタンをクリックします。
Windows 8を修復するにはどうすればよいですか?
これを行うには、次の手順に従います。
- 元のインストールDVDまたはUSBドライブを挿入します。 …
- コンピュータを再起動します。
- ディスク/USBから起動します。
- [インストール]画面で、[コンピューターの修復]をクリックするか、Rキーを押します。
- [トラブルシューティング]をクリックします。
- [コマンドプロンプト]をクリックします。
- 次のコマンドを入力します:bootrec / FixMbr bootrec / FixBoot bootrec / ScanOs bootrec/RebuildBcd。
ディスクなしでWindowsを再インストールするにはどうすればよいですか?
- 「スタート」>「設定」>「アップデートとセキュリティ」>「リカバリ」に移動します。
- [このPCオプションをリセット]で、[開始]をタップします。
- [すべて削除]を選択してから、[ファイルを削除してドライブをクリーンアップする]を選択します。
- 最後に、[リセット]をクリックしてWindows10の再インストールを開始します。
7日
コンピューターのリセットはまだ開いていますか?
まだそこにありますが、現在は一般公開されていません。ボランティアのグループが、場所を整理してきれいにし、元に戻せるようにしようとしています。彼らはイベントを発表していませんが、情報で更新するFacebookグループがあります。
ノートパソコンをマスターリセットするにはどうすればよいですか?
コンピュータをハードリセットするには、電源を切って物理的にオフにしてから、電源を再接続してマシンを再起動して再びオンにする必要があります。デスクトップコンピュータでは、電源を切るか、ユニット自体のプラグを抜いてから、通常の方法でマシンを再起動します。
Windowsコンピューターをリセットするにはどうすればよいですか?
PCをリセットするには
- 画面の右端からスワイプして[設定]をタップし、[PC設定の変更]をタップします。 …
- [更新とリカバリ]をタップまたはクリックしてから、[リカバリ]をタップまたはクリックします。
- [すべて削除してWindowsを再インストールする]で、[開始]をタップまたはクリックします。
- 画面の指示に従います。
パスワードなしでWindowsコンピューターをリセットするにはどうすればよいですか?
- 「Shift」キーを押したまま、電源ボタンをクリックしてから、「再起動」をクリックします。
- [オプションの選択]画面で、[トラブルシューティング]をクリックします。
- トラブルシューティング画面で、[このPCをリセット]をクリックします。
- ユーザーアカウントを選択し、パスワードを入力して、[続行]をクリックします。
Windows 8コンピューターからパスワードを削除するにはどうすればよいですか?
PC設定ユーティリティの[アカウント]セクションを開き、[サインインオプション]を選択します。 [パスワード]オプションの下にある[変更]ボタンをクリックし、指示に従ってアカウントのパスワードを削除します。たとえば、[アカウントのパスワードの変更]画面のすべてのフィールドを空白のままにします。
パスワードなしでコンピューターをリセットするにはどうすればよいですか?
管理者パスワードを忘れた場合、どうすればPCをリセットできますか?
- コンピューターの電源を切ります。
- コンピュータの電源を入れますが、起動中は電源を切ります。
- コンピュータの電源を入れますが、起動中は電源を切ります。
- コンピュータの電源を入れますが、起動中は電源を切ります。
- コンピューターの電源を入れて待ちます。
6日。 2016年。
-
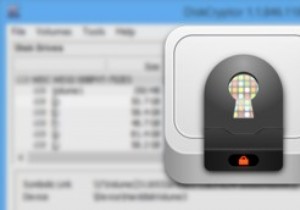 DiskCryptorを使用してWindowsでパーティションを暗号化する方法
DiskCryptorを使用してWindowsでパーティションを暗号化する方法最近のTrueCryptセキュリティ問題の影響を受けているユーザーにとって、DiskCryptorはTrueCrypt for Windowsの優れた代替手段であり、システムパーティション(OSがインストールされたパーティション)を含むすべてのデータコンテナまたはパーティションを暗号化および保護するために使用できます。 TrueCryptから切り替える場合、DiskCryptorを使用してWindowsのパーティションを暗号化する方法は次のとおりです DiskCryptorを使用してパーティションを暗号化する 公式サイトからDiskCryptorをダウンロードし、他のソフトウェアと同じように
-
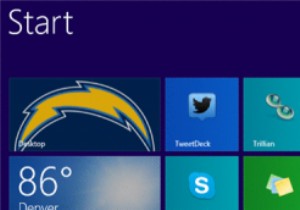 Windows8.1リリースの準備方法
Windows8.1リリースの準備方法Microsoftは、2013年10月17日、世界中の現地時間の深夜にWindows8.1を一般公開します。 Windows 8.1は、OSに必要な変更を加えて、Windows8が本来提供していたものに満足していなかったユーザーが簡単に使用できるようにします。最終リリースを待っていた場合でも、すでにPro Previewにアップグレードした場合でも、Windows8への最初のメジャーアップグレードの準備方法を説明します。 システムバックアップの前 Windows 8.1にアップグレードする前に、システムバックアップまたは何らかの形式のリカバリメディアを作成することの重要性を十分に強調すること
-
 一般的なWindowsレジストリエラーとその修正方法
一般的なWindowsレジストリエラーとその修正方法Windowsは複雑な獣です。その時代を超越したインターフェースは、いつでも数え切れないほどの処理に支えられており、タスクマネージャーで一度遭遇するまでは知らなかった奇妙な「サービス」と、レジストリキー(事実上大量のレジストリキー)が存在していました。 レジストリはWindowsの大規模なデータベースであり、マシンにインストールされているすべてのアプリケーションと設定に関連する特別なバイナリキーが含まれています。レジストリエラーが発生すると、関連するアプリが正常に機能しなくなったり、PCのブルースクリーンが発生したりする可能性があります。レジストリエラーの処理方法に関するガイドは次のとおりで
