Windows 10でカメラをズームするにはどうすればよいですか?
Windows 10のCameraアプリでWebカメラをズームする方法写真モードとビデオモードの両方で、Cameraアプリを使用してWebカメラをズームインまたはズームアウトできます。これを行うには、[ズーム]ボタンをクリックまたはタップし、表示されるスライダーを使用してWebカメラのズームレベルを調整します。
カメラをズームインするにはどうすればよいですか?
Android
- Zoomアプリにログインします。
- [会議の開始]をタップします。
- ビデオをオンに切り替えます。
- [会議を開始]をタップします。
- このデバイスからZoomミーティングに参加するのが初めての場合は、カメラとマイクへのアクセスをZoomに許可するよう求められます。
Windows 10でWebカメラの設定を変更するにはどうすればよいですか?
画面の右端からスワイプして、[設定]>[PC設定の変更]を選択します。 [プライバシー]>[ウェブカメラ]を選択します。 [アプリにウェブカメラの使用を許可する]を[オフ]に設定するか、特定のアプリに対してオフにします。
ノートパソコンのカメラを拡大するにはどうすればよいですか?
「ズーム」をクリックして、「ズーム機能設定」ウィンドウを開きます。 「手動ズーム」ラジオボタンをクリックして、ズームレベルの調整を開始します。手動ズーム比スライダーを右にドラッグしてズームインするか、左にドラッグしてズームアウトします。プレビュー領域の赤いボックスをクリックしてドラッグし、フォーカス領域を変更します。
ズームカメラが機能しないのはなぜですか?
コンピュータを再起動してください。再起動してもカメラがズームで機能しない場合は、フォトブースやFacetimeなどのMacアプリでカメラが機能するかどうかを確認してください。他の場所で機能する場合は、Zoomクライアントをアンインストールし、ダウンロードセンターから最新バージョンを再インストールします。
ラップトップでカメラをアクティブ化するにはどうすればよいですか?
A:Windows 10で内蔵カメラをオンにするには、Windowsの検索バーに「カメラ」と入力して「設定」を見つけます。または、Windowsボタンと「I」を押してWindows設定を開き、「プライバシー」を選択して、左側のサイドバーにある「カメラ」を見つけます。
ノートパソコンのカメラ設定を変更するにはどうすればよいですか?
方法2
- カメラまたはウェブカメラアプリを開き、マウスを使って画面の右下隅に移動し、[設定]をクリック(左クリック)する必要があります。 …
- 画面の前にある[オプション]メニューから、必要に応じてWebカメラの設定を調整できます。
組み込みのWebカメラ設定を変更するにはどうすればよいですか?
コンピューターのWindowsスタートアイコンを左クリックします。カメラアプリのアイコンを左クリックします。 Webカメラがオンになったら、ウィンドウの左上隅にある設定アイコンを左クリックします。ここで、ビデオ品質、ちらつきの軽減、明るさなど、Webカメラのさまざまな設定を変更できるようになりました。
ウェブカメラの設定を修正するにはどうすればよいですか?
Webカメラが機能していない場合の対処方法
- ウイルス対策の設定を確認してください。 …
- Webカメラを別のコンピューターに接続します。 …
- デバイスの接続を確認します。 …
- USBポートを確認します。 …
- 正しいデバイスが有効になっていることを確認してください。 …
- メーカーにご相談ください。 …
- Webカメラドライバーを更新します。 …
- システム設定を変更します。
23日。 2020г。
ズームのカメラコントロールアイコンはどこにありますか?
ズームルームでカメラを制御するには:会議を開始または参加します。カメラコントロールアイコンをタップします。カメラコントロールポップアップのアイコンを使用して、カメラが必要な位置に来るまでズームおよびパンします。
ズームを使用するには、コンピューターにカメラが必要ですか?
Zoomに参加するには、Webカメラが必要ですか?ズームミーティングまたはウェビナーに参加するためにWebカメラを持っている必要はありませんが、自分のビデオを送信することはできません。引き続き、会議中に聞いたり話したり、画面を共有したり、他の参加者のWebカメラビデオを表示したりできます。
HPラップトップでカメラズームをオンにするにはどうすればよいですか?
カメラでズーム会議を有効にするためのすべての手順を実行しましたが、何も機能していないようです。
…
- Zoomクライアントにログインします。
- プロフィール写真をクリックして、[設定]を選択します。
- [ビデオ]タブをクリックします。
- Webカメラが機能している場合は、Webカメラのプレビューが表示されます。可能な場合は、別のWebカメラを選択することもできます。
カメラがズームで黒い画面を表示するのはなぜですか?
画面共有中に画面が完全に黒く見える場合は、コンピュータのグラフィックスプロセッシングユニット(GPU)がグラフィックカードを自動的に切り替えることが原因である可能性があります。
Zoomで動画を取得できないのはなぜですか?
コンピュータを再起動してください。再起動してもカメラがズームで機能しない場合は、フォトブースやFacetimeなどのMacアプリでカメラが機能するかどうかを確認してください。他の場所で機能する場合は、Zoomクライアントをアンインストールし、ダウンロードセンターから最新バージョンを再インストールします。
Lenovoラップトップのカメラを修正するにはどうすればよいですか?
これはボタンをクリックするだけで修正できます!キーボードのボタンを見つけて、カメラにストライクが入っていることを示します。通常はF8キーです。このボタンをタップすると、カメラを再び使用できるようになります。カメラプライバシーモードが表示されるまで下にスクロールし、オフになっていることを確認します。
-
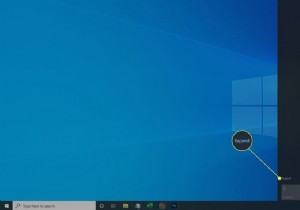 Windows10でネットワーク検出をオンまたはオフにする方法
Windows10でネットワーク検出をオンまたはオフにする方法知っておくべきこと オン/オフの切り替え:ネットワークとインターネットネットワークと共有センター高度な共有設定を変更する Windows10設定アプリで。 Windows 10のネットワーク検出設定により、コンピューターが他のデバイスから見えるようになるか、見えなくなる可能性があります。 これらの同じ設定により、他のデバイスもコンピュータで検出できるようになります。 この記事では、Windows 10デスクトップコンピューター、ラップトップ、またはMicrosoftSurfaceなどのツーインワンデバイスでネットワーク検出を有効にする方法について説明します。これらの手順を使用して、ネッ
-
 使用すべきWindowsエクスプローラーの3つの無料の代替手段
使用すべきWindowsエクスプローラーの3つの無料の代替手段ファイルを転送したり、ドライブを参照したり、ダウンロードしたものを探したりするたびに、WindowsのデフォルトのファイルマネージャーであるWindowsエクスプローラーと競合する必要があります。ほとんどの場合使用可能ですが、数ギガバイトのオーダーでファイル転送を行うことほど煩わしいことはありません。Windowsエクスプローラーが応答を停止してクラッシュするか、単に設計されていないためにファイルをドラッグアンドドロップするのに苦労するだけです。 この時点で、「より良い代替手段はありますか?」と自問します。はいあります。実際にはそのうちの3つで、すべて無料です! 1。 FreeComman
-
 あなたの周りのWifiネットワークに関する詳細情報を入手してください
あなたの周りのWifiネットワークに関する詳細情報を入手してくださいあなたの周りのWiFiネットワークに関する詳細な情報を知ることは、問題を診断し、あなたの地域で他の人が何をしているのかを知るのに役立ちます。 WifiInfoViewは、SSIDからMACアドレス、ルーターモデルなどのWifiネットワークに関する詳細情報を表示できる無料のユーティリティです。 ダウンロードとインストール WifiInfoViewは、NirSoftのWebサイトからダウンロードできます。 Windows Vista、7、8で利用できます。ただし、プログラムの起動に使用されるAPIはVistaまで存在しなかったため、WifiInfoViewはWindowsXPでは機能しません。
