あなたは尋ねました:Ubuntuでファイルを書き込み可能にするにはどうすればよいですか?
Ubuntuで編集可能なファイルを作成するにはどうすればよいですか?
設定ファイルを編集するには、 Ctrl + Alt + Tを押してターミナルウィンドウを開くだけです。 キーの組み合わせ。ファイルが配置されているディレクトリに移動します。次に、nanoに続けて、編集するファイル名を入力します。 / path / to / filenameを、編集する構成ファイルの実際のファイルパスに置き換えます。
Ubuntuでフォルダーを書き込み可能にするにはどうすればよいですか?
ターミナルに「sudochmoda+ rwx / path / to / file」と入力し、「/ path / to / file」をすべてのユーザーにアクセス許可を付与するファイルに置き換えて、「Enter」を押します。コマンド「sudochmod-R a + rwx / path / to / folder」を使用することもできます。 」を選択して、選択したフォルダとそのファイルに権限を付与します。
Linuxですべてのファイルを書き込み可能にするにはどうすればよいですか?
Linux:フォルダー内のファイルのアクセス許可に影響を与えることなくフォルダーを再帰的に書き込み可能にするコマンド。 Linuxコマンドを使用して、フォルダー内のファイルに影響を与えることなく、フォルダーを再帰的に書き込み可能にすることは可能ですか。 chmod 777 -Rフォルダー名– フォルダ内のすべてのフォルダとファイルを書き込み可能にします。
Linuxでファイルを開いて編集するにはどうすればよいですか?
Linuxでファイルを編集する方法
- 通常モードの場合はESCキーを押します。
- 挿入モードの場合はiキーを押します。
- :qを押してください!ファイルを保存せずにエディタを終了するためのキー。
- :wqを押してください!更新されたファイルを保存してエディタを終了するためのキー。
- :wテストを押します。ファイルをテストとして保存するためのtxt。 txt。
Linuxでファイルを編集可能にするにはどうすればよいですか?
Linuxでディレクトリのアクセス許可を変更するには、次を使用します。
- パーミッションを追加するためのchmod+rwxファイル名。
- chmod-rwxディレクトリ名で権限を削除します。
- chmod+xファイル名で実行可能権限を許可します。
- chmod -wx filenameを使用して、書き込みおよび実行可能権限を取得します。
書き込み可能なフォルダを作成するにはどうすればよいですか?
書き込み可能なフォルダ/Webアプリケーション/仮想ディレクトリを作成するにはどうすればよいですか?
- フォルダがすでに作成されていることを確認してください(FTPなど)
- フォルダのパス(「/ www / app」など)を入力し、[+フォルダの追加]をクリックします。
- Webアプリケーションに名前を付けて、残りの設定を確認します。
- [フォルダの追加]ボタンをクリックして保存します。
ファイルを書き込み可能にするにはどうすればよいですか?
Windowsでのファイル権限の変更
- 管理者アカウントでコンピューターにログインしていることを確認します。 …
- ファイルエクスプローラーで変更するファイルを見つけます。 …
- ファイルを右クリックして、ドロップダウンメニューから[プロパティ]を選択します。
- 「セキュリティ」タブをクリックします。 …
- [編集]ボタンをクリックします。
chmod 777をファイルに送信するにはどうすればよいですか?
コンソールコマンドを使用する場合は、次のようになります。 chmod -R 777 / www / store 。 -R(または–recursive)オプションを使用すると、再帰的になります。 chmod-R777。
ファイルに権限を付与するにはどうすればよいですか?
ファイルまたはフォルダへのアクセスの許可
- [プロパティ]ダイアログボックスにアクセスします。
- [セキュリティ]タブを選択します。
- [編集]をクリックします。 …
- [追加]をクリックします……
- [選択するオブジェクト名を入力してください]テキストボックスに、フォルダにアクセスできるユーザーまたはグループの名前を入力します(例:2125。…
- [OK]をクリックします。 …
- [セキュリティ]ウィンドウで[OK]をクリックします。
Linuxターミナルでファイルを実行可能にするにはどうすればよいですか?
Bashスクリプトを実行可能にする
- 1)。を使用して新しいテキストファイルを作成します。 sh拡張子。 …
- 2)その上に#!/ bin/bashを追加します。これは、「実行可能にする」部分に必要です。
- 3)コマンドラインで通常入力する行を追加します。 …
- 4)コマンドラインで、chmod u +xYourScriptFileName.shを実行します。 …
- 5)必要なときにいつでも実行できます!
-
 Snarlでより良いWindows通知を受け取る方法
Snarlでより良いWindows通知を受け取る方法Windows通知システム(システムトレイの通知バルーン)は、システムで発生している重要なイベントについてWindowsユーザーに通知するための優れた方法です。 Windowsは非常に便利ですが、通知システムを一元的に構成することはできません。各アプリケーションには、通知バルーンの独自の構成があります。 Snarlは、すべての通知を処理でき、一元化された構成を備えた、無料のWindows通知の代替品です。 Snarlの最も優れている点は、通知を表示するときにウィンドウのフォーカスを奪わないことです。 Snarlは、画面を乱雑にすることなく、同時に複数の通知を表示できます。 インターフェース
-
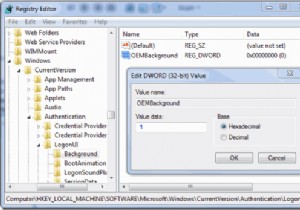 Windows7のログオン画面をカスタマイズする方法
Windows7のログオン画面をカスタマイズする方法Windows 7で毎日同じログオン画面を見るのに飽きていますか?良い点は、お気に入りのログオン画面の画像を表示するように簡単にカスタマイズできることです。この記事では、Windows7のログオン画面を変更するために使用できる2つの方法について説明します。 レジストリを介したログオン画面の変更 始める前に、安全のためにWindowsレジストリをバックアップしてください。次のプロセスでは、レジストリを変更し、それを調整してWindows7のログオン画面を変更します 1. Winを押します + R 。 regeditと入力します Enterキーを押します。 2.次に、以下に示すように次
-
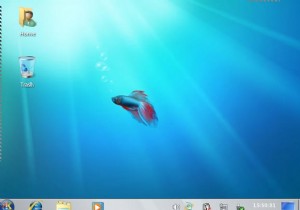 KubuntuJauntyを3つの簡単なステップでWindows7に変換する
KubuntuJauntyを3つの簡単なステップでWindows7に変換するLinux(およびUbuntu)について私が気に入っていることの1つは、完全にカスタマイズ可能であり、希望どおりに構成できることです。 UbuntuをMacOSXのように見せるための方法を説明しましたが、さらに一歩進んで、3つの簡単なステップでKubuntuJauntyをWindows7に変換する方法を見てみましょう。 このチュートリアルでは、Vistar7 –Windows7変換パックを使用して変換を実行します。この変換パックには、Windows 7テーマの優れたコレクションが含まれており、変換全体を簡単にするためのインストールスクリプトが付属しています。 開始する前に、次の点に注意してく
