ベストアンサー:Windows 8で明るさを上げるにはどうすればよいですか?
[デバイスマネージャー]ウィンドウで、[モニター]を探し、モニターを右クリックして[アンインストール]を選択します。 [ドライバの削除]オプションも必ずチェックしてください。削除したら、[ハードウェアの変更をスキャン]アイコンをクリックします。そうすることで、明るさの設定が元に戻るはずです。
画面の明るさを調整する最も簡単な方法は何ですか?
アクティビティの概要を開き、Powerの入力を開始します。 [電源]をクリックしてパネルを開きます。画面の明るさスライダーを使用する値に調整します。変更はすぐに有効になります。
Windows 8で明るさを下げるにはどうすればよいですか?
Windows8で画面の明るさを調整する
- スタート画面でカーソルを右上隅に移動して、チャームメニューを開きます。
- [設定]をクリックします。図:チャームメニュー。
- [明るさ]をクリックします。 …
- スライダーをクリックして上下にドラッグし、画面の明るさを調整します。
PCの明るさが機能しないのはなぜですか?
[詳細な電源設定の変更]リンクをクリックします。 [表示]が表示されるまで下にスクロールします。プラスアイコンをクリックしてセクションを展開します。 [明るさの調整を有効にする]の横にあるプラスアイコンをクリックしてから、設定を[オン]に切り替えます。
設定–表示に移動します。下にスクロールして、明るさバーを移動します。輝度バーが表示されない場合は、コントロールパネル、デバイスマネージャー、モニター、PNPモニター、ドライバータブに移動し、[有効にする]をクリックします。次に、設定に戻ります–支払いを済ませ、明るさバーを探して調整します。
画面の明るさを調整するにはどうすればよいですか?
ディスプレイの後ろにボタンがあるモニターの場合:
- 上から2番目のボタンを押して、メニューにアクセスします。 …
- オンスクリーンディスプレイの矢印を使用して、メニューから[色調整]に移動します。
- [コントラスト/明るさ]まで下にスクロールし、[明るさ]を選択して調整します。
27日。 2020г。
Windows 10で明るさを下げるにはどうすればよいですか?
タスクバーの右側にあるアクションセンターを選択し、明るさスライダーを動かして明るさを調整します。 (スライダーがない場合は、以下の「注意事項」セクションを参照してください。)一部のPCでは、Windowsが現在の照明条件に基づいて画面の明るさを自動的に調整できるようにすることができます。
Windowsタブレットの明るさを調整するにはどうすればよいですか?
Windows + Iのキーボードショートカットを使用して[設定]を開き、[システム]をクリックまたはタップします。 [システム]カテゴリが[表示]タブで開きます。 [明るさと色]の下のスライダーを使用して、[内蔵ディスプレイの明るさを変更します。
Windows 7で明るさを調整するにはどうすればよいですか?
Windows7および8で画面の明るさを調整する
Windows 7では、[スタート]メニューをクリックしてから、[コントロールパネル]>[システムとセキュリティ]>[電源オプション]>[コンピューターのスリープ時に変更する]をクリックします。最後に、[画面の明るさを調整する]の横にあるスライダーを目的のレベルに調整します。
Windows経由
- Ctrl+Cを使用してチャームバーに移動します。
- 歯車アイコンから設定に移動します。
- 明るさのアイコンをクリックすると、パーセンテージを選択できます。
4日。 2012年。
明るさのためにFnキーをオンにするにはどうすればよいですか?
ノートパソコンのキーを使用して明るさを調整する
輝度ファンクションキーは、キーボードの上部または矢印キーにあります。たとえば、Dell XPSラップトップキーボード(下の図)では、Fnキーを押しながらF11またはF12を押して、画面の明るさを調整します。
Fnキーを使用せずにコンピューターの明るさを調整するにはどうすればよいですか?
スタートメニューまたはスタート画面から設定アプリを開き、「システム」を選択し、「表示」を選択します。 「明るさレベルの調整」スライダーをクリックまたはタップしてドラッグし、明るさレベルを変更します。 Windows 7または8を使用していて、設定アプリがない場合、このオプションはコントロールパネルで利用できます。
明るさボタンがHPで機能しないのはなぜですか?
[スタート]->[設定]->[アップデートとセキュリティ]に移動し、アップデートを確認して、利用可能なアップデートをインストールします。コンピュータのWebサイトの製造元からディスプレイドライバを更新する必要がある場合があります。 …まず、インストールしたグラフィックの種類を確認します。
-
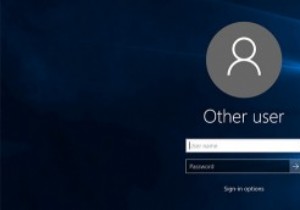 Windows10のログイン画面でユーザーの詳細を非表示にする方法
Windows10のログイン画面でユーザーの詳細を非表示にする方法ログインしようとしたとき、またはWindowsマシンをロックしたとき、ログイン画面に最後にサインインしたユーザー名やユーザーの電子メールアドレス(Microsoftアカウントを使用している場合)などのアカウントの詳細が表示されます。この動作が気に入らない場合、またはログイン画面からすべてのユーザーの詳細を非表示にしたい場合は、次の方法で行います。 グループポリシーエディターの使用 ProまたはEnterpriseバージョンのWindows10を使用している場合は、グループポリシーエディターを使用して、Windows10のログイン画面でユーザーの詳細を非表示にすることができます。これを行うには
-
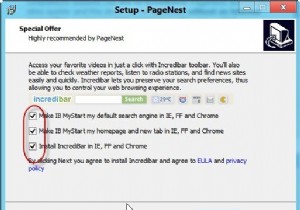 PageNestを使用して完全なWebサイトをオフラインで保存する[Windows]
PageNestを使用して完全なWebサイトをオフラインで保存する[Windows]後で読むためにウェブサイトを保存する最良の方法は何ですか?ブックマークするか、保存して後で読むか、PDFに印刷するか、古い方法を使用して、デスクトップにWebページとして保存することができます。常にインターネットに接続しておらず、Webに精通していない場合は、Webページを保存する最後のオプションが間違いなく最も簡単です。唯一の制限は、現在のWebページのみを保存し、画像やビデオのダウンロード、外部サイト要素の保存などの高度なフィルターオプションを提供しないことです。 PageNestは、次の目的で使用できる非常に強力なプログラムです。 「オフラインブックマーク」。高度な機能を使用して、選択
-
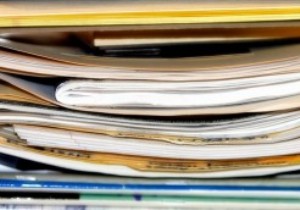 WinAeroライブラリアンを使用してWindowsライブラリを管理する
WinAeroライブラリアンを使用してWindowsライブラリを管理するWindowsを使用すると、ユーザーはライブラリを作成、変更、さらには削除することもできますが、その方法が正確にわからない場合は、混乱を招く可能性があります。そこで、WinAero Librarianが便利になり、Windowsライブラリの操作方法を制御できます。 ダウンロードとインストール WinAeroLibrarianはWindows7および8で使用できます。WinAeroのWebサイトからアーカイブをダウンロードして解凍すると、Windows7およびWindows8のバージョンが含まれていることがわかります。これにより、必要なバージョンのみを開き、そのプログラムを実行して開始できます
