Windows 10で正常なパーティションを削除するにはどうすればよいですか?
PCからリカバリパーティションを削除してディスク領域を解放する場合は、[リカバリパーティションの削除]をタップまたはクリックします。次に、[削除]をタップまたはクリックします。これにより、リカバリイメージの保存に使用されていたディスク容量が解放されます。削除が完了したら、[完了]をタップまたはクリックします。
残念ながら、Windowsでは削除できません DiskManagerのリカバリパーティション。それを右クリックしようとすると、他のパーティションの場合とは異なり、ボリュームの削除はオプションではありません。
方法1。 Diskpartを使用してEFIシステムパーティションを削除する
- PCでDiskPartを開きます。 「Windowsキー+R」を押して、実行ダイアログボックスを開きます。 …
- EFIシステムパーティションIDを変更し、データパーティションとして設定します。 …
- コマンドラインを使用してEFIパーティションを削除します。 …
- EFI削除プロセスを完了します。
リカバリパーティションは、システムハードドライブ上の特別な部分であり、ご想像のとおり、システムリカバリの目的で予約されています。リカバリパーティションのおかげで、Windowsオペレーティングシステムは工場出荷時の設定に復元できます システムに重大な問題が発生した場合は、システムを完全に再インストールする必要がありません。
外付けハードドライブから正常なリカバリパーティションを削除するにはどうすればよいですか?
Windowsでリカバリパーティションを削除する方法
- [スタート]メニューを右クリックして、Windows PowerShell(管理者)またはコマンドプロンプト(管理者)を選択します。 …
- diskpartと入力してEnterキーを押し、次にlistdiskと入力してEnterキーを押します。
- ディスクのリストが表示されます。 …
- リストパーティションと入力し、Enterキーを押します。 …
- delete partition overrideと入力して、Enterキーを押します。
「パーティションオーバーライドの削除」と入力します 」を押して「Enter」を押します。オーバーライドパラメータを使用して、選択したパーティションを強制的に削除します。プロセスが正常に完了したら、「exit」コマンドを入力し、「Enter」を押してDiskpartを終了します。
Windows 10でリカバリパーティション(または任意のディスク)を非表示にする方法
- [スタート]メニューを右クリックして、[ディスクの管理]を選択します。
- 非表示にするパーティションを見つけ、クリックして選択します。
- パーティション(またはディスク)を右クリックし、オプションのリストから[ドライブ文字とパスの変更]を選択します。
- [削除]ボタンをクリックします。
「リカバリパーティションを削除できますか」という質問に対して、答えは絶対に肯定的です。 。実行中のOSに影響を与えることなくリカバリパーティションを削除できます。 …平均的なユーザーの場合、リカバリパーティションはハードドライブにあるままにしておくことをお勧めします。このようなパーティションは、あまり多くのスペースを占有しないためです。
2つのリカバリパーティションがあるのはなぜですか?
Windows 10に複数のリカバリパーティションがあるのはなぜですか? Windowsを次のバージョンにアップグレードするたびに、アップグレードプログラムはシステムの予約済みパーティションまたはリカバリパーティションのスペースをチェックします 。十分なスペースがない場合は、リカバリパーティションが作成されます。
EFIシステムパーティションを削除しても安全ですか?
そのため、EFIシステムパーティションは通常、Windowsオペレーティングシステムによってロックされ、誤って削除される可能性から保護されています。したがって、ディスクの管理を開かない限り、WindowsファイルエクスプローラーにEFIパーティションを表示することはできません。一言で言えば、EFIパーティションを削除するのは危険です。
リカバリパーティションの目的は何ですか?
リカバリパーティションは、何らかのシステム障害が発生した場合にOS(オペレーティングシステム)の工場出荷時の設定を復元するのに役立つディスク上のパーティションです。 。このパーティションにはドライブ文字がなく、ディスクの管理のヘルプのみを使用できます。
Windows 10は自動的にリカバリパーティションを作成しますか?
UEFI / GPTマシンにインストールされているため、Windows10はディスクを自動的にパーティション分割できます 。その場合、Win10は、リカバリ、EFI、Microsoft Reserved(MSR)、およびWindowsパーティションの4つのパーティションを作成します。 …Windowsはディスクを自動的にパーティション分割します(ディスクが空白で、未割り当て領域のブロックが1つ含まれていると仮定します)。
Windows 10にアップグレードした後のリカバリパーティションは、ハードドライブのスペースをあまり消費しないため、そのままにしておくことをお勧めします 。本当にリカバリパーティションを削除したい場合は、削除する前に重要なファイルをバックアップしてください。
-
 Windowsでスナップレイアウトを使用する方法
Windowsでスナップレイアウトを使用する方法Windowsには、使用可能なすべてのスペースを活用するために、選択したさまざまなレイアウトに基づいて、開いているアプリ、ファイル、およびブラウザーを画面上に配置する機能があります。このようなアクションは、ウィンドウの「スナップ」と呼ばれます。 Windows 10では、スナップはキーボードショートカットとスナップアシストと呼ばれる専用メニューオプションを使用して手動で実行されます。 Windows 11では、「スナップレイアウト」と呼ばれる視覚補助機能を使用することで、はるかに簡単になりました。このチュートリアルでは、スナップピンを取得する方法を説明します! Windows11でのスナップレ
-
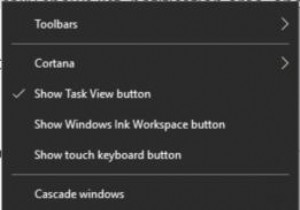 Windows10でタスクバーの位置を変更する方法
Windows10でタスクバーの位置を変更する方法Windows 10システムでは、タスクバーはデフォルトで下部にあります。これは主にスタートメニュー、検索ボックスで構成され、プログラムまたはアプリケーションは通常、リスト、通知領域、および時計を表示します。また、下に配置したくない場合は、他の場所に移動できます。 タスクバーの位置を変更する方法はいくつかあります。 コンテンツ: オプション1:マウスを使用して直接移動する オプション2:場所を変更するためのタスクバー設定 タスクバーを一番下に戻す方法 オプション1:マウスを使用して直接移動する 上記のように、タスクバーは画面の下部にあるので、好きなように右側、上部、左側に
-
 他の誰かがあなたのWindowsPCにログインしているかどうかを知る方法
他の誰かがあなたのWindowsPCにログインしているかどうかを知る方法あなたが留守の間、誰かがあなたのWindows PCにログインしていると思いますか?ブラッドハウンドが原因を突き止めることができなかった場合は、PCがアクセスされたかどうかを確認するための便利な方法がいくつかあります。彼らは物理的な手がかりを残していないかもしれませんが、Windowsのどこかに証拠を残した可能性は十分にあります。次の方法の任意の組み合わせを使用して、他の誰かがWindowsPCにログインしているかどうかを確認します。 ジャンプリストの最近のアクティビティ Windows 10の現在のバージョンでは、最近追加されたアプリ以外の最近のアクティビティが[スタート]メニューに表示さ
