クイックアンサー:Windows 10でフォントの色を変更するにはどうすればよいですか?
コンピューターのフォントの色を変更するにはどうすればよいですか?
- テキストの色(ウィンドウのテキストの色など)を変更するには、「Alt」+「R」を押すか、「色」をクリックして選択します。「Alt」+「O」を押して「その他」を選択し、カラーグリッドを開きます。 。
- 「Alt」+「B」を押して「基本色」を選択し、矢印キーを使用して「スペースバー」を押すか、クリックして色を選択します。
Windowsでフォントの色を変更するにはどうすればよいですか?
回答:選択したテキスト設定を変更するには:Windowsデスクトップから、[スタート]、[スタート]の順に移動します。コントロールパネル|パーソナライズの選択を表示|ウィンドウの色|高度な外観設定。 [アイテム]で[選択したアイテム]を選択し、アイテムの色を明るい青に変更し、フォントを黒に変更します(以下を参照)。
ファイル名のフォントの色を変更するにはどうすればよいですか?
すべてのファイル名のフォントサイズと色を変更したい場合は、そうすることができます。
…
返信(2)
- デスクトップを右クリックします。
- [パーソナライズ]を選択
- [ウィンドウの色]をクリックします
- [外観の詳細設定...]をクリックします
- 変更する色を変更できるようになりました。
18日。 2013г。
Windows 10で色をリセットするにはどうすればよいですか?
色をリセットするには、次の手順に従います。
- アプリケーションを最小化して、デスクトップが見えるようにします。
- 画面の何もない部分を右クリックしてメニューを表示し、[パーソナライズ]を左クリックします。
- この設定ウィンドウで、[テーマ]に移動し、[サセックス]テーマを選択します。色が通常にリセットされます。
17окт。 2017年。
Windowsでファイルを色分けする方法はありますか?
小さな緑色の「…」アイコンをクリックし、色を付けるフォルダを選択してから、「OK」をクリックします。色を選択して[適用]をクリックし、Windowsエクスプローラーを開いて変更を確認します。色付きのフォルダでは、標準のWindowsフォルダのようにコンテンツのプレビューが表示されないことに気付くでしょう。
ファイルエクスプローラーでテキストの色を変更するにはどうすればよいですか?
Windows10でウィンドウテキストの色を変更するには
- レジストリエディタアプリを開きます。
- 次のレジストリキーに移動します。 …
- 文字列値WindowTextを参照してください。 …
- 適切な値を見つけるには、Microsoftペイントを開き、[色の編集]ボタンをクリックします。
- カラーダイアログで、提供されているコントロールを使用して目的の色を選択します。
Windowsでフォルダの色を変更するにはどうすればよいですか?
オプション1:フォルダに別の色を適用する
エクスプローラウィンドウで、フォルダを右クリックしてコンテキストメニューを開きます。 「アイコンの変更」サブメニューの下に、フォルダに適用する事前定義された色を見つけることができます。好きな色をクリックすると、フォルダはすぐにその色になります。
フォルダの色を変更するにはどうすればよいですか?
Macコンピュータのフォルダの色を変更する方法
- カスタマイズするフォルダを右クリックして、[情報を見る]を選択します。
- フォルダ名の横にあるフォルダアイコンをクリックします。
- デスクトップのメニューバーで[編集]をクリックし、[コピー]を選択します。
12日。 2019г。
Windows 10のデフォルトの背景色は何ですか?
Windows 10では、ウィンドウの背景色はデフォルトで白です。
Windows 10のデフォルトの色は何ですか?
[ウィンドウの色]で[赤]を選択するか、[カスタムカラー]をクリックして好みに合ったものを選択します。マイクロソフトがすぐに使用できるテーマに使用するデフォルトの色は、添付のスクリーンショットにある「デフォルトの青」と呼ばれています。
ホーム–設定–パーソナライズ–テーマ–テーマ設定– Windowsデフォルトテーマ–Windows。これはデフォルトのWindows10であり、要求どおりであれば、システムが正常に機能する場合は、個人の好みに合わせて構成できます。
-
 Windows10でシステムファイルのTrustedInstallerに所有権を復元する方法
Windows10でシステムファイルのTrustedInstallerに所有権を復元する方法通常、Windowsでは、システムファイルまたはフォルダにアクセスしたり変更したりすることはできません。必要に応じて、上記のファイルまたはフォルダの所有権を取得する必要があります。たとえば、Windows 10でWindowsAppsフォルダーにアクセスするには、フォルダーの所有権を取得する必要があります。通常、システムファイルまたはフォルダの所有権を取得するのは非常に簡単で簡単です。 ただし、システムファイル、フォルダ、またはレジストリキーの所有権を取得すると、問題が発生してシステムが不安定になる場合があります。そのような場合は、システムファイルとフォルダのデフォルトの所有者であるTrus
-
 Windowsでタスクマネージャーを開く10の方法
Windowsでタスクマネージャーを開く10の方法使用しているWindowsのバージョンに関係なく、タスクマネージャーはシステムのメンテナンスにとって非常に重要であるため、頻繁に使用されるツールです。タスクマネージャを使用すると、応答しないプログラムをすばやく終了し、新しいタスクを開始し、システムのパフォーマンスとアクティビティを監視し、実行中のプロセスの詳細を取得し、CPU、RAM、ハードディスクなどのシステムリソースを一目で確認できます。 これは非常に重要なツールであるため、Windowsにはタスクマネージャーを開くための複数の方法が用意されています。これはアクセシビリティの理由で特に役立ちます。これらの個別の方法を知っていると、さま
-
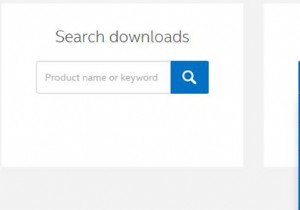 ドライバーをダウンロードするときにインテルグラフィックスモデルを見つける方法
ドライバーをダウンロードするときにインテルグラフィックスモデルを見つける方法Intelグラフィックドライバを更新する必要があり、デバイスマネージャからグラフィックモデルをすでに知っている場合は、製造元のサイトからダウンロードできます。ただし、Intelダウンロードセンターに入った後、Intelグラフィックドライバモデルが見つからない場合があります。世代のみを表示します。 ここでは、インテル公式サイトでインテルグラフィックス世代を見つける方法を説明します。 最初に、ここをクリックしてIntelダウンロードセンターに入ることができます 。 次に、製品を選択のオプションをドロップダウンします 、グラフィックドライバを選択します 。 その後、グラフィックドライバダウ
