バックグラウンドのWindows10でアプリを実行する必要がありますか?
Windows 10では、多くのアプリがバックグラウンドで実行されます。つまり、アプリを開いていなくても、デフォルトで実行されます。これらのアプリは、情報の受信、通知の送信、アップデートのダウンロードとインストールなど、帯域幅とバッテリー寿命を消費する可能性があります。
アプリは通常、バックグラウンドで実行され、ライブタイルを更新し、新しいデータをダウンロードし、通知を受け取ります。アプリでこれらの機能の実行を継続する場合は、アプリがバックグラウンドで実行を継続できるようにする必要があります。気にしない場合は、アプリがバックグラウンドで実行されないようにしてください。
アプリはバックグラウンドで実行する必要がありますか?
最も人気のあるアプリは、デフォルトでバックグラウンドで実行されます。これらのアプリはインターネットを介してサーバーのあらゆる種類の更新や通知を常にチェックしているため、デバイスがスタンバイモード(画面がオフになっている)の場合でも、バックグラウンドデータを使用できます。
バックグラウンドアプリを無効にするとどうなりますか?
これは、使用していないときにバックグラウンドで実行されないことを意味します。スタートメニューのエントリをクリックするだけで、システムにインストールされているアプリをいつでも起動して使用できます。 …無効にしたバックグラウンドアプリは、バックグラウンドで実行されなくなります。
[設定]>[システム]>[通知とアクション]に移動します。個々のアプリ、特に最も煩わしいアプリのトグルスイッチをすべてオフにします。
バックグラウンドアプリをオフにする必要がありますか?
AndroidまたはiOSデバイスの設定をいじってバックグラウンドデータを制限しない限り、バックグラウンドアプリを閉じてもデータの多くは保存されません。一部のアプリは、開かなくてもデータを使用します。 …バックグラウンドデータを制限することで、毎月のモバイルデータ料金を確実に節約できます。
アプリがバックグラウンドで実行されていないことを確認するにはどうすればよいですか?
[設定]>[ネットワークとインターネット]>[データ使用量]を確認し、任意のアプリをタップしてバックグラウンドデータを表示します。そこから、アプリがモバイルデータを使用してバックグラウンドで同期するのを防ぐことができますが、利用可能な場合は引き続きWi-Fiを使用します。
バックグラウンドデータをオフにするとどうなりますか?
アプリを開いたときにのみインターネットを使用します。これは、アプリを閉じたときにリアルタイムの更新や通知を受け取らないことも意味します。いくつかの簡単な手順で、AndroidおよびiOSデバイスのバックグラウンドデータを簡単に制限できます。
どのアプリをバックグラウンドで実行する必要がありますか?
バックグラウンドで現在実行されているAndroidアプリを確認するプロセスには、次の手順が含まれます-
- Androidの「設定」に移動します
- 下にスクロールします。 …
- 「ビルド番号」の見出しまで下にスクロールします。
- 「ビルド番号」の見出しを7回タップします–コンテンツの書き込み。
- [戻る]ボタンをタップします。
- 「開発者向けオプション」をタップします
- 「実行中のサービス」をタップします
[スタート]に移動し、[設定]>[プライバシー]>[バックグラウンドアプリ]を選択します。 [バックグラウンドアプリ]で、[アプリをバックグラウンドで実行する]がオフになっていることを確認します。
Windows 10で実行中のプログラムを表示するには、[スタート]メニューで検索してアクセスできるタスクマネージャーアプリを使用します。
- [スタート]メニューまたはCtrl+Shift+Escキーボードショートカットを使用して起動します。
- メモリ使用量、CPU使用量などでアプリを並べ替えます。
- 詳細を取得するか、必要に応じて「タスクを終了」します。
16окт。 2019г。
パフォーマンスとゲームの向上のためにWindows10で無効にするサービス
- Windows Defender&Firewall。
- Windowsモバイルホットスポットサービス。
- Bluetoothサポートサービス。
- 印刷スプーラー。
- ファックス。
- リモートデスクトップ構成とリモートデスクトップサービス。
- WindowsInsiderService。
- セカンダリログオン。
-
 Windowsの「プログラムから開く」リストからアプリを削除する方法
Windowsの「プログラムから開く」リストからアプリを削除する方法Windows 10では、ファイルを右クリックすると、[プログラムから開く]オプションが表示され、選択したファイルを開くために使用するアプリケーションを選択できます。残念ながら、ファイルに適さないアプリでファイルを開くオプションが表示される場合があります。これは重大な問題ではありませんが、少しイライラする可能性があります。 もちろん、デフォルトで特定のファイルタイプを開くアプリを選択するオプションは常にあります。ただし、一部のアプリをオープンリストから完全に削除したい場合は、回避策があります。この記事では、そのようなアプリをリストから削除する方法を説明します。 「プログラムから開く」リストか
-
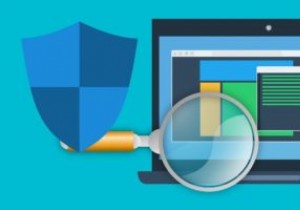 5Windows用の無料で便利なアンチウイルスソフトウェア
5Windows用の無料で便利なアンチウイルスソフトウェアWindows用のアンチウイルスは、ユーザーの間で論争の的になっている問題です。どちらが「最良」で、どれが最高の保護を提供するかについては、常に議論があります。メーカーもこれに加担しています。ユーザーが無料のソフトウェアからプレミアムサブスクリプションに移行できるように、製品を自然に宣伝し、機能を強調しているからです。ユーザーが選択する製品はどれでも、選択の余地があります。 個人的には、Windows PCでウイルス対策を実行していません。また、WindowsDefenderも実行していません。これは危険に思えるかもしれませんが、セキュリティは概念であり、製品ではありません。習慣を閲覧し、z
-
 Windowsでファイルの名前をバッチ変更する3つの方法
Windowsでファイルの名前をバッチ変更する3つの方法デジタルファイルのコレクションが増えているため、ファイルの名前を変更して見つけやすくしたい場合は悪夢です。一度に数十または数百の同様のファイルに名前を付けるには、永遠に時間がかかります。幸いなことに、時間と頭痛の種を節約するために、Windowsでファイルの名前を一括変更する非常に簡単な方法がいくつかあります。 最後にいくつかのサードパーティツールの提案を含めますが、通常、追加のソフトウェアをインストールする必要はありません。代わりに、Windowsの組み込みツールを使用してください。 ファイルエクスプローラーの使用 通常、ファイルエクスプローラーを使用してWindowsでファイルの名前を
