あなたの質問:Windows 10で非表示の更新を表示するにはどうすればよいですか?
Windows 10アップデートを再表示するにはどうすればよいですか?
[非表示の更新を表示]をクリックまたはタップして、Windows10PCから非表示を解除するプロセスを開始します。トラブルシューティングでは、現在非表示になっているすべての更新が一覧表示されます。ブロックを解除するものを選択して、[次へ]を押します。
Windows Updateを再表示するにはどうすればよいですか?
- コントロールパネル(アイコンビュー)を開き、WindowsUpdateアイコンをクリック/タップします。 (…
- 左側のペインで、[非表示の更新を復元]をクリック/タップします。 (…
- 復元するすべてのWindowsUpdateボックスをオンにして、[復元]ボタンをクリックします。 (…
- UACのプロンプトが表示されたら、[はい]をクリック/タップするか、管理者のパスワードを入力します。
Windows 10にインストールされている更新プログラムを表示するにはどうすればよいですか?
Windows 10にインストールされている更新プログラムを表示するには:
- 設定アプリを起動します。
- [更新とセキュリティ]カテゴリをクリックします。
- [更新履歴を表示]ボタンをクリックします。
3サント。 2019г。
すべてのWindowsUpdateを表示するにはどうすればよいですか?
コントロールパネルから更新履歴を確認する方法
- スタートメニュー/Cortanaを開きます。
- コントロールパネルを検索します。
- コントロールパネルで、[プログラム]>[プログラムと機能]に移動します。
- [インストールされた更新を表示]をクリックして、追加の更新の完全なリストを表示します。
- 検索バーを使用して、更新のKB番号を入力して検索することもできます。
21日。 2019г。
Windows Updateを無視するにはどうすればよいですか?
設定を使用して自動更新を無効にする方法
- 設定を開きます。
- [更新とセキュリティ]をクリックします。
- WindowsUpdateをクリックします。
- [詳細オプション]ボタンをクリックします。出典:WindowsCentral。
- [更新の一時停止]セクションで、ドロップダウンメニューを使用して、更新を無効にする期間を選択します。出典:WindowsCentral。
17日。 2020г。
Windows 10の更新エラーを修正するにはどうすればよいですか?
- デバイスに十分なスペースがあることを確認してください。 …
- WindowsUpdateを数回実行します。 …
- サードパーティのドライバーを確認し、更新をダウンロードします。 …
- 余分なハードウェアを取り外します。 …
- デバイスマネージャでエラーを確認します。 …
- サードパーティのセキュリティソフトウェアを削除します。 …
- ハードドライブのエラーを修復します。 …
- Windowsをクリーンリスタートします。
Windows 10によるグラフィックスドライバーの更新を停止するにはどうすればよいですか?
Windowsによるドライバーの自動更新を停止するには、[コントロールパネル]>[システムとセキュリティ]>[システム]>[システムの詳細設定]>[ハードウェア]>[デバイスのインストール設定]に移動します。次に、[いいえ(デバイスが期待どおりに機能しない可能性があります)]を選択します。
Windows 10でドライバーを非表示にするにはどうすればよいですか?
ディスク管理を使用してドライブを非表示にする方法
- Windowsキー+Xキーボードショートカットを使用して、[ディスクの管理]を選択します。
- 非表示にするドライブを右クリックして、[ドライブ文字とパスの変更]を選択します。
- ドライブ文字を選択し、[削除]ボタンをクリックします。
- [はい]をクリックして確認します。
25日。 2017年。
Windows 10の更新が非常に多いのはなぜですか?
Windows 10は、更新を1日1回自動的にチェックします。これらのチェックは毎日ランダムに行われ、OSはスケジュールを数時間ずつ変更して、Microsoftサーバーが何百万ものデバイスで混雑して更新を一度にチェックしないようにします。
Windows 10は最近更新されましたか?
2020年10月のWindows10アップデートと呼ばれるバージョン20H2は、Windows 10の最新のアップデートです。これは比較的マイナーなアップデートですが、いくつかの新機能があります。
特定のKBがインストールされているかどうかをどのように確認しますか?
いくつかの解決策があります。
- 最初にWindowsUpdateツールを使用します。
- 2番目の方法–DISM.exeを使用します。
- dism / online/get-packagesと入力します。
- dism / online/get-packagesと入力します| findstr KB2894856(KBでは大文字と小文字が区別されます)
- 3番目の方法–SYSTEMINFO.exeを使用します。
- SYSTEMINFO.exeと入力します。
- 「SYSTEMINFO.exe」と入力します| findstr KB2894856(KBでは大文字と小文字が区別されます)
21日。 2015年。
Windows Updateログを表示するにはどうすればよいですか?
Win + Xキーを押すか、[スタート]ボタンを右クリックして、コンテキストメニューで[イベントビューア]を選択します。イベントビューアで、[アプリケーションとサービスログ]MicrosoftWindowsWindowsUpdateClientOperationalに移動します。アプリのウィンドウの中央の列でイベントを選択して、下の詳細ペインでログを読み取ります。
Windows Updateを確認するにはどうすればよいですか?
更新を手動で確認するには、コントロールパネルを開き、[システムとセキュリティ]、[WindowsUpdate]の順にクリックします。左側のペインで、[更新を確認]をクリックします。すべてのアップデートをインストールし、プロンプトが表示されたらコンピュータを再起動します。
Windows Updateがインストールされているかどうかを確認するにはどうすればよいですか?
コンピューターの最新の重要なパッチがあるかどうかを確認するにはどうすればよいですか?
- [ツール]メニューをクリックして、WindowsUpdateを強調表示します。 …
- リンクをクリックし、マシンとその動作バージョンを分析するアップデートをスキャンします。 …
- オペレーティングシステムに最新の重要なパッチをインストールする手順に従ってください。
Windows Updateはいつインストールする必要がありますか?
簡単な答えは「はい」です。すべてインストールする必要があります。 …「ほとんどのコンピューターで、多くの場合パッチ火曜日に自動的にインストールされる更新プログラムは、セキュリティ関連のパッチであり、最近発見されたセキュリティホールを塞ぐように設計されています。コンピュータを侵入から保護したい場合は、これらをインストールする必要があります。」
-
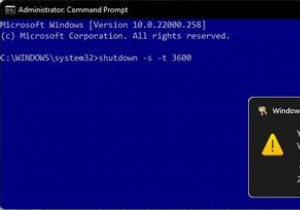 Windowsでスリープタイマーのシャットダウンを設定する方法
Windowsでスリープタイマーのシャットダウンを設定する方法居間でテレビを見ながら眠りについた時のことを覚えていますか?その場合は、おそらくテレビのスリープタイマー機能を使用して、1時間ほど後に自動的にテレビをシャットオフしました(一晩中再生されないようにするため)。 さて、あなたがもうテレビを使わなくなったらどうしますか?ますます多くの人がラップトップやデスクトップでエンターテインメントにアクセスしています。 PC用のスリープタイマーオプションがあったらクールではないでしょうか? さて、あります! Windowsの組み込みのシャットダウン機能を使用してスリープタイマーを設定する方法は次のとおりです。 Windowsでスリープタイマーのシャットダウ
-
 4GBを超えるInstall.wimファイルを分割する方法
4GBを超えるInstall.wimファイルを分割する方法最近のほとんどのシステムには、デフォルトのファームウェアとしてUEFIが付属しています。これは良いことです。ただし、少し問題があります。 UEFIシステムにWindows10をインストールするには、FAT32ファイルシステムを使用して起動可能なドライブを作成する必要があります。 FAT32ファイルシステムは、4GB未満のファイルのみを保存できます。 これは通常のユーザーにとっては問題ではないかもしれません。これを書いている時点では、Windows10のデフォルトの「install.wim」ファイルは4GBをわずかに下回っています。ただし、カスタムソフトウェアと設定を使用してカスタムイメージフ
-
 タスクバーがWindows10で機能しない?ここに修正があります
タスクバーがWindows10で機能しない?ここに修正がありますタスクバーは、Windows10デスクトップで最も重要で普及している機能の1つです。これを「スタートバー」と呼ぶこともありますが、これは技術的には間違いです。でも心配しないでください、わかりました。 タスクバーが機能しなくなると、Windows 10のエクスペリエンスが大幅に阻害され、非常に制限されたように感じる可能性があります。そこで、問題のあるタスクバーを修正するための一連の修正を探しました。 1。レジストリを微調整する この修正には、「WpnUserService」フォルダのレジストリキーに小さな変更を加えることが含まれます。 これを行うには、レジストリエディタを開きます。 (re
