Windows 10でディスククリーンアップを使用しても安全ですか?
Windowsに含まれているディスククリーンアップツールは、さまざまなシステムファイルをすばやく消去し、ディスク領域を解放することができます。ただし、Windows10の「WindowsESDインストールファイル」などの一部のものは、おそらく削除すべきではありません。ほとんどの場合、ディスククリーンアップの項目は安全に削除できます。
ディスククリーンアップを実行するとどうなりますか?
ディスククリーンアップは、MicrosoftがWindowsオペレーティングシステム用に開発したメンテナンスユーティリティです。このユーティリティは、コンピュータのハードドライブをスキャンして、一時ファイル、キャッシュされたWebページ、システムのごみ箱に入れられる拒否されたアイテムなど、不要になったファイルを探します。
実際の状況に応じてこれらのファイルを削除できます
- WindowsUpdateのクリーンアップ。 …
- Windowsアップグレードログファイル。 …
- システムエラーメモリダンプファイル。 …
- システムアーカイブされたWindowsエラー報告。 …
- システムキューWindowsエラー報告。 …
- DirectXシェーダーキャッシュ。 …
- 配信最適化ファイル。 …
- デバイスドライバパッケージ。
4分。 2021年。
ディスククリーンアップの欠点は何ですか?
利点は、コンピューターが不要な/使用されていないファイルをスキャンして見つけ、それらを完全に削除してディスク上のスペースを解放することです。不利な点は、将来必要になる可能性のあるファイルが完全に削除され、アクセスできなくなることです。
Windows 10から安全に削除できるものは何ですか?
これが、ディスク領域を解放するために安全に削除できるWindowsファイルとフォルダーです。
…
次に、Windows10から安全に削除できるものを見てみましょう。
- 休止状態ファイル。 …
- Windows一時フォルダ。 …
- ごみ箱。 …
- Windows.oldフォルダー。 …
- ダウンロードしたプログラムファイル。 …
- LiveKernelReports。
24日。 2021年。
ディスククリーンアップはすべてを削除しますか?
全体として、デバイスドライバのロールバック、アップデートのアンインストール、またはシステムの問題のトラブルシューティングを計画していない限り、ディスククリーンアップのほとんどすべてを安全に削除できます。ただし、スペースが本当に不足している場合を除いて、これらの「WindowsESDインストールファイル」は避けてください。
ディスククリーンアップはパフォーマンスを向上させますか?
ディスククリーンアップツールは、コンピュータの信頼性を低下させている不要なプログラムやウイルスに感染したファイルをクリーンアップできます。ドライブのメモリを最大化–ディスクをクリーンアップすることの究極の利点は、コンピュータのストレージスペースを最大化し、速度を上げ、機能を向上させることです。
スペースを解放するためにどのファイルを削除できますか?
不要なファイルを削除し、残りをDocuments、Video、Photosフォルダーに移動することを検討してください。ハードドライブを削除すると、ハードドライブの空き容量が少なくなり、そのままにしておくと、コンピュータの速度が低下し続けることはありません。
Windows10でのディスククリーンアップ
- タスクバーの検索ボックスに「ディスククリーンアップ」と入力し、結果のリストから[ディスククリーンアップ]を選択します。
- クリーンアップするドライブを選択してから、[OK]を選択します。
- [削除するファイル]で、削除するファイルの種類を選択します。ファイルタイプの説明を取得するには、ファイルタイプを選択します。
- [OK]を選択します。
CドライブがWindows10でいっぱいになるのはなぜですか?
一般的に言って、それはあなたのハードドライブのディスクスペースが大量のデータを保存するのに十分ではないからです。さらに、Cドライブの完全な問題だけに悩まされている場合は、保存されているアプリケーションまたはファイルが多すぎる可能性があります。
これにより、ユーザーは不要になったファイルや安全に削除できるファイルを削除できます。一時ファイルを含む不要なファイルを削除すると、ハードドライブとコンピューターの速度とパフォーマンスが向上します。少なくとも月に1回ディスククリーンアップを実行することは、優れたメンテナンスタスクと頻度です。
ディスクドライブをクリーニングしてからどれくらい経ちますか?ベストプラクティスとして、CAL Business SolutionsのITチームは、少なくとも月に1回はディスククリーンアップを実行することをお勧めします。これにより、一時ファイルが削除され、ごみ箱が空になり、不要になったさまざまなファイルやその他のアイテムが削除されます。
ディスククリーンアップはコンピュータにどのように役立ちますか?
Windowsに組み込まれているディスククリーンアップユーティリティは、オペレーティングシステムやその他のプログラムによって作成された一時ファイル、キャッシュファイル、およびログファイルを削除します。ドキュメント、メディア、またはプログラム自体は削除しません。ディスククリーンアップは、コンピュータに必要なファイルを削除しないため、PCの空き容量を増やすための安全な方法です。
Windows 10から削除できるファイルは何ですか?
Windowsは、リサイクルビンファイル、Windows Updateクリーンアップファイル、アップグレードログファイル、デバイスドライバーパッケージ、一時インターネットファイル、一時ファイルなど、削除できるさまざまな種類のファイルを提案しています。
アプリを削除せずにスペースを解放するにはどうすればよいですか?
キャッシュをクリアする
単一または特定のプログラムからキャッシュデータをクリアするには、[設定]>[アプリケーション]>[アプリケーションマネージャー]に移動し、削除するキャッシュデータのアプリをタップします。情報メニューで、[ストレージ]、[キャッシュのクリア]の順にタップして、相対的なキャッシュファイルを削除します。
Windows 10で安全に削除できるフォルダーはどれですか?
コンピュータまたはラップトップのスペースを節約するために削除する必要のあるWindowsファイルとフォルダ(完全に安全に削除できます)を次に示します。
- 一時フォルダ。
- 休止状態ファイル。
- ごみ箱。
- ダウンロードしたプログラムファイル。
- Windowsの古いフォルダファイル。
- WindowsUpdateフォルダ。
2月。 2017年。
-
 役に立たないまたは有害な3つのSSD最適化手法
役に立たないまたは有害な3つのSSD最適化手法私はそれを言いました:SSDの最適化は完全なばかげたものです。多くの理由がありますが、それはすべてドライブ内のメカニズムに要約されます。平均的な消費者は、ソリッドステートドライブ(SSD)を見て、何十年にもわたって私たちに役立ってきた古いハードディスクドライブ(HDD)のより高速なバージョンしか見ていません。これが、最適化のためにソフトウェアをダウンロードする理由です。彼らは、それがHDDで動作する場合、SSDはそれのためにうまく動作するはずだと考えています。ただし、これは真実から遠く離れることはできず、SSDのメカニズムがHDDのメカニズムとは異なる動作をする方法とほとんどすべての関係があり
-
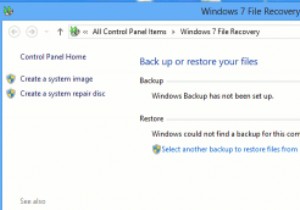 ファイルとフォルダを保存するためにWindows8でWindowsバックアップを設定する方法
ファイルとフォルダを保存するためにWindows8でWindowsバックアップを設定する方法Windows 8は、Windows7の回復オプションのいくつかを次のレベルに引き上げます。 Windowsファイル回復はそれらのオプションの1つです。これにより、システムイメージを作成し、ファイル、フォルダー、およびプログラムを外部ドライブにバックアップしたり、コンピューターの新しいパーティションにバックアップしたりすることができます。 Windowsバックアップを適切に設定すると、コンピューターだけでなくファイルも復元する必要がある場合に備えて、バックアップを手元に置いておくことができる強力な方法になります。 Windowsバックアップの設定 1.スタート画面から「ファイルリカバリ」を検
-
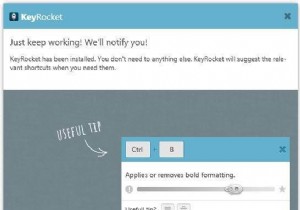 KeyRocketを使用したWindowsのマスターキーボードショートカット
KeyRocketを使用したWindowsのマスターキーボードショートカット最近、MacアプリのHotkey EVEを使用して、Macのキーボードショートカットを簡単に習得する方法を共有しました。私はこのアプリが大好きなので、WindowsPC用の同様のアプリを探し始めました。 Macbook Proの生産性が向上しましたが、Windowsデスクトップの生産性も向上したいと考えていました。 幸いなことに、ショートカットを教えるWindowsアプリケーションであるKeyRocketに出くわしました。 KeyRocketは、作業方法を学習し、マウスで定期的に実行するアクションのキーボードショートカットを表示します。ショートカットを学習すると、KeyRocketはそのアク
