Windows 10の外観を変更できますか?
Windows 10を使用すると、デスクトップのルックアンドフィールを簡単にカスタマイズできます。パーソナライズ設定にアクセスするには、デスクトップの任意の場所を右クリックして、ドロップダウンメニューから[パーソナライズ]を選択します。パーソナライズ設定が表示されます。
Windows 10をクラシックビューに変更できますか?
Windows 10でクラシックビューに戻すにはどうすればよいですか? ClassicShellをダウンロードしてインストールする 。 [スタート]ボタンをクリックして、クラシックシェルを検索します。 …[スタート]メニュービューを、[クラシック]、[2列のクラシック]、および[Windows7スタイル]から選択します。
Windows 10で最高の外観を変更するにはどうすればよいですか?
Windowsの外観とパフォーマンスを調整する
タスクバーの検索ボックスに「パフォーマンス」と入力し、結果のリストで[Windowsの外観とパフォーマンスを調整する]を選択します。 [視覚効果]タブで、[最高のパフォーマンス>に調整]を選択します 申し込み。 PCを再起動して、PCの速度が上がるかどうかを確認します。
Windowsクラシックビューを変更するにはどうすればよいですか?
これを行うには、デスクトップに移動し、右クリックして[パーソナライズ]を選択します 。次に、Aeroテーマのリストを表示するダイアログが表示されます。ここで、クラシックビューに戻ることができます。基本テーマとハイコントラストテーマが表示されるまで、リストを下にスクロールします。
MicrosoftはWindows11をリリースしていますか?
Microsoftは、10月5日にWindows11OSをリリースする準備が整っています。 、ただし、アップデートにはAndroidアプリのサポートは含まれません。
Windows7はWindows10よりも優れていますか?
Windows 10のすべての追加機能にもかかわらず、Windows7のアプリとの互換性は依然として優れています 。 …ハードウェア要素もあります。Windows7は古いハードウェアでより適切に動作するため、リソースを大量に消費するWindows10では問題が発生する可能性があります。実際、2020年に新しいWindows7ラップトップを見つけることはほとんど不可能でした。
デスクトップでWindowsに戻すにはどうすればよいですか?
Windows10でデスクトップにアクセスする方法
- 画面の右下隅にあるアイコンをクリックします。通知アイコンの横にある小さな長方形のように見えます。 …
- タスクバーを右クリックします。 …
- メニューから[デスクトップを表示]を選択します。
- Windowsキー+Dを押して、デスクトップから前後に切り替えます。
パーソナライズに移動 ユーザー設定で。テーマ設定の変更を防ぐをダブルクリックします。 [無効]オプションを選択します。 [OK]ボタンをクリックします。
Windows 10を使用すると、デスクトップのルックアンドフィールを簡単にカスタマイズできます。パーソナライズ設定にアクセスするには、デスクトップの任意の場所を右クリックし、ドロップダウンメニューから[パーソナライズ]を選択します 。パーソナライズ設定が表示されます。
Windows用にもっとスナッピーにするにはどうすればよいですか?
Windows10を高速化する10の簡単な方法
- 不透明にします。 Windows 10の新しいスタートメニューはセクシーで透けて見えますが、その透明性はあなたにいくらかの(わずかな)リソースを要します。 …
- 特殊効果はありません。 …
- スタートアッププログラムを無効にします。 …
- 問題を見つけて修正します。 …
- ブートメニューのタイムアウトを減らします。 …
- チップはありません。 …
- ディスククリーンアップを実行します。 …
- ブロートウェアを根絶します。
コンピューターをクリーンアップして実行速度を上げるにはどうすればよいですか?
コンピュータをより高速に実行するための10のヒント
- コンピュータの起動時にプログラムが自動的に実行されないようにします。 …
- 使用しないプログラムを削除/アンインストールします。 …
- ハードディスクの空き容量を増やします。 …
- 古い写真やビデオをクラウドまたは外付けドライブに保存します。 …
- ディスクのクリーンアップまたは修復を実行します。
コンピュータを最高のパフォーマンスに設定するにはどうすればよいですか?
Windows10でPCのパフォーマンスを向上させるための20のヒントとコツ
- デバイスを再起動します。
- スタートアップアプリを無効にします。
- 起動時にアプリの再起動を無効にします。
- バックグラウンドアプリを無効にします。
- 必須ではないアプリをアンインストールします。
- 高品質のアプリのみをインストールします。
- ハードドライブのスペースをクリーンアップします。
- ドライブの最適化を使用します。
-
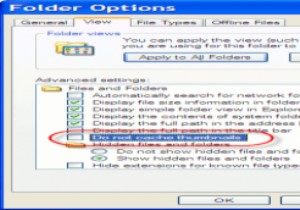 thumb.dbファイルとは何ですか? [MTEの説明]
thumb.dbファイルとは何ですか? [MTEの説明]現在のバージョンのWindowsを実行しているPCを使用している場合、Thumbs.dbという小さなファイルがシステムにポップアップ表示されることに気付くかもしれません。それは何ですか、彼らは何をしますか、私はそれらを作成するために何をしましたか?リラックスしてください、彼らは無害です。 thumb.dbファイルの目的は次のとおりです。 Thumbs.dbファイルは、特定の設定の場合にのみ表示されます—隠しファイルと隠しフォルダーを表示 —フォルダオプションパネルで有効になります。これらのファイルは完全に無害であり、その機能は対応するフォルダ内のファイルのプレビューをレンダリングすることです
-
 Windows10で「この設定は管理者によって管理されています」を修正する方法
Windows10で「この設定は管理者によって管理されています」を修正する方法WindowsUpdateの不足やWindowsDefenderの問題が原因で、1つとしてログインしていても、「この設定は管理者によって管理されています」というエラーメッセージが表示されることがあります。これにより、スマートスクリーンを無効にしたり、場合によってはMicrosoft以外のアプリを起動したりできなくなる可能性があります。 この問題を解決するためにインストールスペシャリストである必要はありませんが、いくつかのマイナーな技術的編集が必要です。最も明白な解決策からレジストリ編集手順まで、これらの修正を1つずつ実行します。 「この設定は管理者によって管理されています」の問題とは何ですか
-
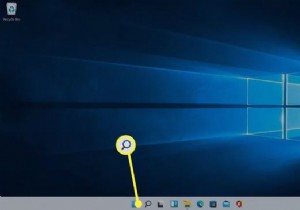 Windows11でコントロールパネルを開く方法
Windows11でコントロールパネルを開く方法知っておくべきこと 検索アイコンをクリックします タスクバーに「コントロールパネル」と入力します 、[コントロールパネル]をクリックします 結果に。 Windowsキーを押してコントロールパネルにアクセスすることもできます + R 「CMD入力「コントロール入力 または、コマンドプロンプトをバイパスして、コントロールと入力します 実行に ボックス。 ほとんどのコントロールパネルアプレットの機能は、Windowsの[設定]メニューで複製されています。そこにアクセスするには、Windowsアイコン歯車アイコン 。 この記事では、キーボードを使用してコントロールパネルにアクセスする手順など、
