Windows 10がロックされている場合はどうすればよいですか?
Windows 10のログイン画面で、Ctrl + Alt + Deleteを押します(Ctrlキーを押したまま、Altキーを押したまま、Deleteキーを押して放し、最後にキーを離します)。 NetIDパスワードを入力してください。
Windows10からロックアウトされた場合の対処方法
次の手順に従って、BuildinAdministratorを有効にします。
- サインイン画面の電源ボタンを使用して、Shift+Restartを実行します。これにより、リカバリブートメニューが表示されます。
- [トラブルシューティング]、[詳細オプション]、[スタートアップの設定]をクリックします。起動オプションを選択したら、コマンドプロンプトを使用してセーフモードでPCを起動してみてください。
Windows 10からロックアウトできますか?
コンピューターがWindows10のログイン画面からロックアウトされていて、パスワードを忘れた場合は、管理者権限を持つ別のユーザーアカウントでログインすることで、問題を解決できます。 …または、[コントロールパネル]>[ユーザーアカウント]>[ユーザーアカウント]>[別のアカウントの管理]に移動して、新しいパスワードを設定することもできます。
コンピュータからロックアウトされた場合はどうしますか?
それでも管理者アカウントにパスワードがない場合は、ユーザーが試すことができる簡単な解決策を次に示します。これは通常は機能します。ログイン画面で「CTRL+ALT+DEL」を2回クリックします。ユーザーAdministratorを選択し、パスワードフィールドを空白のままにします。これにより、通常、管理者アカウントのロックが解除され、ユーザーがログインできるようになります。
ロックされたコンピューターのロックを解除するにはどうすればよいですか?
キーボードの使用:
- Ctrl、Alt、Delを同時に押します。
- 次に、画面に表示されるオプションから[このコンピューターをロックする]を選択します。
Windows 10からロックアウトされる期間はどれくらいですか?
アカウントロックアウトのしきい値が設定されている場合、指定された回数の試行が失敗すると、アカウントはロックアウトされます。アカウントのロックアウト期間が0に設定されている場合、管理者が手動でロックを解除するまで、アカウントはロックされたままになります。アカウントのロックアウト期間を約15分に設定することをお勧めします。
ロックされているときにWindows10にログインするにはどうすればよいですか?
(NetIDとパスワードを使用して)再度ログインすることにより、コンピューターのロックを解除します。キーボードのWindowsロゴキー(このキーはAltキーの横に表示されます)を押したままにして、Lキーを押します。コンピューターがロックされ、Windows10のログイン画面が表示されます。
Windows 10がロックされているときに管理者アカウントを有効にするにはどうすればよいですか?
Shiftキーを押しながら、[再起動]をクリックします。 Advanced Recovery Optionsメニューが表示されるまで、Shiftキーを押し続けます。 Windows10がセーフモードで起動するまで待ちます。コマンドプロンプトを閉じて再起動し、管理者アカウントにサインインしてみてください。
ラップトップから自分を締め出した場合はどうすればよいですか?
4つの答え。電源が切れるまで電源ボタンを押します。電源を入れてすぐにF2またはF8を押すか、一方から他方にバウンスし、システムBIOS画面が表示されるまでそれらを上下にタップし続けます。メニューを簡単に確認して、そこに慣れることができます。
パスワードなしでWindowsログイン画面をバイパスする
- コンピューターにログインしているときに、Windowsキー+Rキーを押して[実行]ウィンドウを表示します。次に、フィールドにnetplwizと入力して、[OK]を押します。
- このコンピューターを使用するには、[ユーザーはユーザー名とパスワードを入力する必要があります]の横にあるチェックボックスをオフにします。
29日。 2019г。
Windowsでロックされたユーザーアカウントのロックを解除するにはどうすればよいですか?
ローカルユーザーとグループを使用してローカルアカウントのロックを解除するには
- Win + Rキーを押して実行を開き、lusrmgrと入力します。 …
- ローカルユーザーとグループの左側のペインで[ユーザー]をクリック/タップします。 (…
- ロックを解除するローカルアカウントの名前(例:「Brink2」)を右クリックまたは長押しして、[プロパティ]をクリック/タップします。 (
27日。 2017年。
パスワードなしでHPコンピューターのロックを解除するにはどうすればよいですか?
他のすべてのオプションが失敗したときにコンピュータをリセットします
- サインイン画面で、Shiftキーを押したまま電源アイコンをクリックし、[再起動]を選択して、[オプションの選択]画面が表示されるまでShiftキーを押し続けます。
- [トラブルシューティング]をクリックします。
- [このPCをリセット]をクリックし、[すべて削除]をクリックします。
-
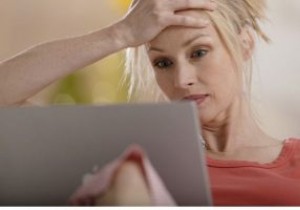 データを失うことなく外付けハードドライブを再フォーマットする方法
データを失うことなく外付けハードドライブを再フォーマットする方法ハードドライブのバックアップを外付けハードドライブに保存しますか?うまくいけば、あなたはそうします。これは、データを安全に保つための賢い方法です。しかし、そのドライブが破損し、再度アクセスできるように再フォーマットする必要がある場合はどうなりますか?すべてのデータを失うことなく再フォーマットできますか?確かに可能ですが、できますか? 簡単な答えは、はいです。ドライブを再フォーマットし、ドライブをフォーマットしてからデータ回復ツールを使用して情報を復元することにより、ファイルを保持することができます。 ドライブを再フォーマットする方法 Windowsでドライブを再フォーマットするのは、非常に
-
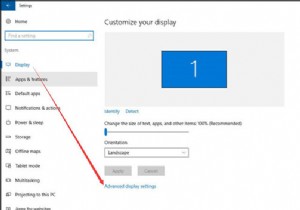 Windows10でモニターのリフレッシュレートを変更する方法
Windows10でモニターのリフレッシュレートを変更する方法画面の更新頻度とは、モニターの水平または垂直のスキャン頻度を指します。画面の更新頻度は速いものと遅いものがあります。 リフレッシュレートの単位はヘルツです。1Hzは、1秒間に1枚の画像を描画できることを意味します。 一般に、低周波フラットディスプレイの場合、画面のちらつき画像がより頻繁に表示されます。ある程度、リフレッシュレートが低いと、視覚的な疲労を引き起こし、さらに悪いことに、視力を損なう可能性があります。したがって、コンピュータに適切なリフレッシュレートを設定することが非常に重要です。 リフレッシュレートに関するさまざまな問題を解決できます。たとえば、Windows 10では、リフ
-
 デスクトップよりもファイルを保存するための3つの優れた方法
デスクトップよりもファイルを保存するための3つの優れた方法デスクトップにファイルを保存しないでください。すばやく簡単にできるように思えるかもしれませんが、デスクトップが乱雑になると生産性が低下します。すぐに、必要なものを見つけたり、デスクトップの壁紙を高く評価したりすることができなくなります。 コンピュータファイルを保存し、デスクトップをクリーンに保つためのより良い方法はたくさんあります。 Windows10でファイルを保存する場所を示します。 デスクトップストレージの欠点 デスクトップにファイルを保存したいという衝動は理解できます。ワンクリックですぐにアクセスできるため、デスクトップを事実上のストレージの本部に変えたくなるでしょう。 デスクト
