質問:Windows 7で画面を無料で記録するにはどうすればよいですか?
コンピューターのWebブラウザーでhttps://obsproject.com/にアクセスします。 OBS Studioは、画面を高解像度で録画し、その録画を再生可能なビデオファイルとしてコンピューターに保存できる無料のプログラムです。 Windowsをクリックします。ページ上部にある緑色のボタンです。
Windows 7で画面を記録するにはどうすればよいですか?
ステップレコーダを開くには、[スタート]ボタンを選択し、[Windowsアクセサリ]> [ステップレコーダ](Windows 10の場合)または[アクセサリ]>[問題のあるステップレコーダ](Windows7またはWindows8.1の場合)を選択します。 [記録の開始]を選択します。
Windows 7にはスクリーンレコーダーがありますか?
私の知る限り、Windowsに組み込まれているものはありません。無料のVLCプレーヤーのダウンロードを検討してください。 VLCを使用すると、デスクトップをキャプチャデバイスとして使用できます。…キャプチャモード:デスクトップを選択します(この時点で、より高いFPSを設定することをお勧めします)
Windows 7に最適な無料のスクリーンレコーダーは何ですか?
2021年のトップ10スクリーンレコーダーツール
- OBSStudio。 OBSまたはOpenBroadcasterSoftwareは、ビデオの長さに制限がなく、高解像度での録画とストリーミングの両方を提供する無料のスクリーンビデオレコーダーです。 …
- Apowersoft無制限。 …
- Screencast-O-Matic。 …
- AceThinker。 …
- ScreenFlow。 …
- Screencastify。 …
- バンディカム。 …
- FilmoraScrn。
28окт。 2020г。
Windows 7用のスクリーンレコーダーをダウンロード–最高のソフトウェアとアプリ
- 無料のスクリーンレコーダー。 10.7。 3.9。 (5450票)…
- QuickTime。 7.79.80.95。 3.6。 (5943票)…
- WondershareDrFone。 10.5.0。 3.1。 (2302票)…
- ビデオキャプチャソフトウェアのデビュー。 7.12。 3.4。 (2364票)…
- oCam。 515.0。 4.2。 (1700票)…
- WondershareMirrorGo。 1.9.0。 3.3。 (672票)…
- Apowersoftスクリーンレコーダー。 3.2.1。 3.2。 …
- Icecreamスクリーンレコーダー。 6.23。 3.7。
Windows 7で画面を音声付きで録音するにはどうすればよいですか?
DemoCreatorを使用してWindows7でオーディオ付きの画面を記録する方法
- ステップ1–セットアップウィンドウに移動します。 …
- ステップ2–[オーディオ]タブを選択します。 …
- ステップ3–キャプチャ領域を設定します。 …
- ステップ4–画面キャプチャを一時停止または停止します。 …
- ステップ5–録音したオーディオを編集します。 …
- ステップ6–ビデオのエクスポート。
アプリなしで画面を記録するにはどうすればよいですか?
Android10スクリーンレコーダー
画面の上部から通知シェードをプルダウンして、クイック設定オプションを表示します。スクリーンレコーダーアイコンをタップし、デバイスに画面の記録を許可します。その後、録音を開始できます。終了したら[停止]をタップし、ビデオを電話ギャラリーに保存します。
Windows 7でゲームプレイをどのように記録しますか?
Frapsを使用してゲームプレイを記録する方法:
- 最新バージョンのFrapsをダウンロードして、アプリケーションを開きます。
- 映画をクリックします。 …
- ビデオキャプチャホットキーを作成します。 …
- ビデオを保存する別の場所を選択するように変更するなど、ビデオの設定を調整します。 …
- 完了したら、録画ボタンをクリックしてゲームプレイを録画できます。
11日。 2020г。
自分のコンピューターで講義を録音するにはどうすればよいですか?
PCでオンライン講義を録音する方法は?
- ステップ1:開く。コンピューターにBandicamをダウンロード、インストール、起動します。
- ステップ2:次のステップは、画面で再生されているチュートリアルを記録することです。このためには、2つのオプションがあります。画面の領域を記録するか、画面全体をキャプチャします。 …
- ステップ3:オンライン講義を記録して保存します。
31日。 2020г。
自分のコンピューターで再生しているビデオを録画できますか?
記録したい画面に移動し、Win+Gを押してゲームバーを開きます。スクリーンショットのキャプチャ、ビデオとオーディオの記録、および画面アクティビティのブロードキャストを行うためのコントロールを備えたいくつかのゲームバーウィジェットが画面に表示されます。 [記録の開始]ボタンをクリックして、画面のアクティビティをキャプチャします。
ノートパソコンの画面を無料で録画するにはどうすればよいですか?
- OBSStudio。ゲームを含むあらゆるソフトウェアに最適なスクリーンレコーダー。 …
- FlashBackExpress。ゲームの録画やWebカメラからの映像のキャプチャに最適です。 …
- Apowersoft無料オンラインスクリーンレコーダー。ほとんどのデスクトップアプリよりも強力なブラウザ内レコーダー。 …
- デビュービデオキャプチャ。 …
- ShareX。 …
- Screencast-O-Matic。
1февр。 2021年。
Windowsにはスクリーンレコーダーがありますか?
Windows 10にはXboxゲームバーと呼ばれる画面記録ユーティリティがあることをご存知ですか?これを使用すると、ゲームプレイをキャプチャする場合でも、Microsoft Officeの使用に関するチュートリアルを作成する場合でも、ラップトップ上のほぼすべてのWindowsアプリでアクションのビデオを録画できます。
Windows 7ラップトップでビデオを録画するにはどうすればよいですか?
Windows7用のラップトップでビデオを録画する方法
- WindowsLiveムービーメーカーをダウンロードしてインストールします。プログラムをダウンロードするには、「WindowsLiveEssentials」を起動します。 …
- ウェブカメラビデオオプションを選択します。インストール後にWindowsLiveムービーメーカーを起動し、[ホーム]タブの下にある[Webカメラビデオ]をクリックします。
- ビデオを録画します。
Windowsキーをタップしてスタートメニューを開き、「カメラ」を検索して起動します。すべてのアプリのリストにもあります。カメラアプリを使用すると、写真を撮ったり、ビデオを録画したりできます。タイマー機能やその他のオプションも提供しますが、それでもかなりシンプルなアプリケーションです。
Windows 7ラップトップでビデオを作成するにはどうすればよいですか?
1:ノートパソコンのカメラでビデオを録画する
カメラフォルダをクリックして開き、セットアップファイルを実行します。カメラを動作させるためのソフトウェアがインストールされます。すべて設定したら、カメラを開いて録画オプションに切り替え、動画を作成します。これは、ラップトップからビデオを録画する簡単な方法の1つです。
-
 最新のWindows10アップデートの問題とその修正方法
最新のWindows10アップデートの問題とその修正方法Windows 10は、最近問題を抱えています。 2021年6月のBeyondTrustからの主要なレポートによると、OSには、ハッカーが悪用できる1000を超える現在のセキュリティの脆弱性があります。これには、ハッカーがOSにリモートアクセスして独自のプログラムをインストールできる「PrintNightmare」などの脆弱性や、顔認識および生体指紋機能であるWindowsHelloの脆弱性が含まれます。 なぜ私たちはこれを言っているのですか?これは、Windows10を最新の状態に保つことがいかに重要であるかを強調しているためです。 7月初旬、Microsoftはシステムのこれらのセキュリ
-
 WindowsシステムがMeltdownとSpectreから保護されているかどうかを確認する方法
WindowsシステムがMeltdownとSpectreから保護されているかどうかを確認する方法Microsoftは、MeltdownとSpectreのバグにパッチを適用する緊急アップデートをすでにリリースしています。ただし、バグの複雑さを考慮し、一部のウイルス対策ソフトウェアが原因で、Windowsシステムに完全にパッチが適用されている場合とされていない場合があります。通常のWindowsUpdate画面ではパッチレベルの詳細は表示されませんが、Microsoftは、Windowsシステムに完全にパッチが適用されているかどうかを通知する簡単なPowerShellスクリプトを公開しました。次の手順は、システムをチェックするためにそれを使用する方法を示しています。 Windowsの更新
-
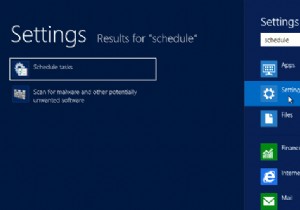 メトロをスキップしてデスクトップに直接起動する方法[Windows8]
メトロをスキップしてデスクトップに直接起動する方法[Windows8]それに直面しよう。マイクロソフトがMetroインターフェースに夢中になるようにどれだけ頼んでも、あなたはまだそれのファンになることはありません。あなたは好きなだけ一生懸命に努力することができます、そして時々化学がちょうどそこにありません。何をする?古いOSを使い続けるために、Windows 8の他のすばらしい機能をスキップしますか?メトロをスキップできないのはなぜですか 完全にデスクトップを直接起動して、Windows 8のオプションコンポーネントにしますか?常にMetroに切り替える必要がないように、オペレーティングシステムを変更する方法についてはすでに説明しました。完全にバイパスして、必要
