Windows 7の一時フォルダーとは何ですか?
「C:Windows」ディレクトリにある最初の「Temp」フォルダはシステムフォルダであり、Windowsが一時ファイルを保存するために使用します。 2番目の「Temp」フォルダは、Windows Vista、7および8では「%USERPROFILE%AppDataLocal」ディレクトリに、Windows XPおよび以前のバージョンでは「%USERPROFILE%LocalSettings」ディレクトリに保存されます。
Windows 7で一時ファイルを削除しても大丈夫ですか?
通常、Tempフォルダ内のすべてのものを削除しても安全です。 「ファイルが使用中のため削除できません」というメッセージが表示される場合がありますが、それらのファイルはスキップできます。 …再起動して、すべてが落ち着くまで少し待つと、Tempフォルダに残っているものはすべて削除しても問題ありません。
すべての一時ファイルを削除しても安全ですか?
さて、どうすれば一時フォルダをクリーンアップできますか? Windows 10、8、7、およびVista:基本的に、コンテンツ全体を削除しようとします。これは安全です。Windowsでは使用中のファイルやフォルダを削除できず、使用されていないファイルは再度必要になることはありません。一時フォルダを開きます。
Windows 7 TEMPフォルダー内のCABファイルを削除できますか?
ファイルエクスプローラーを使用して、C:WindowsTempフォルダーからCABファイルを削除できます。または、ディスククリーンアップを実行して一時ファイルを削除します。
一時フォルダ内のCABファイルを削除しても安全ですか?
C:WindowsTempフォルダーに表示されるCAB-xxxxファイルは、更新プログラムのインストールなど、さまざまなWindows操作によって作成された一時ファイルです。これらのファイルは、そのフォルダから安全に削除できます。
Windows 7で一時ファイルを削除するにはどうすればよいですか?
ディスククリーンアップユーティリティ(Windows 7およびVista)を使用して一時ファイルを削除する
- 開いているアプリケーションをすべて閉じます。
- [スタート]>[コンピューター]を選択します。
- システムドライブを右クリックし、[プロパティ]を選択します。
- [全般]タブで、[ディスククリーンアップ]をクリックします。
- [削除するファイル]リストを下にスクロールして、[一時ファイル]を選択します。
1日。 2016年。
一時ファイルはコンピューターの速度を低下させますか?
インターネット履歴、Cookie、キャッシュなどの一時ファイルは、ハードディスク上で大量のスペースを占有します。それらを削除すると、ハードディスクの貴重なスペースが解放され、コンピュータの速度が向上します。
一時ファイルを完全に削除するにはどうすればよいですか?
フルサイズバージョンの画像をクリックしてください。
- Windowsボタン+Rを押して、[実行]ダイアログボックスを開きます。
- 次のテキストを入力してください:%temp%
- [OK]をクリックします。これにより、一時フォルダが開きます。
- Ctrl+Aを押してすべてを選択します。
- キーボードの[削除]を押し、[はい]をクリックして確認します。
- すべての一時ファイルが削除されます。
19日。 2015年。
一時ファイルをクリーンアップするにはどうすればよいですか?
Androidの場合:
- 設定を開きます。
- アプリと通知をタップします。
- [すべての<#>アプリを表示]を選択します。
- リストから最大のアプリ、または余分なジャンクファイルで過負荷になっていると思われるアプリを見つけます。
- ストレージとキャッシュを選択します。
- [キャッシュをクリア]を選択して、そのアプリのキャッシュをすぐに空にします。
14日。 2019г。
一時ファイルの削除にはどのくらい時間がかかりますか?
Windows 10、8、7、Vista、XPで一時ファイルを安全に削除する
Windowsで一時フォルダを手動でクリーンアップするのに通常1分もかかりませんが、一時ファイルのコレクションの大きさによってはさらに時間がかかる場合があります。
Windows 7でCABファイルを無効にするにはどうすればよいですか?
Windows Modules Installerサービスまで下にスクロールして、それをダブルクリックします。手順3.[サービスステータス]で、[停止]をクリックします。 [OK]をクリックします。
CドライブのWindows7がいっぱいになるのは何ですか?
バックアップファイル、システムの復元ポイント、ページングファイル、隠しファイル、および一時ファイルが原因で、Cドライブが徐々にいっぱいになる可能性があります。ウイルスが絶えずファイルを生成するため、ほぼ満杯になる可能性があります。または、Cドライブのファイルシステムが破損しているため、空き容量が間違って表示されます。
Windows 7で大きなファイルを削除するにはどうすればよいですか?
音楽ファイルのアイコンを右クリックし、ポップアップメニューから[削除]を選択すると、WindowsMediaPlayerから音楽ファイルを削除できます。特定のファイルタイプを指定することで、大きなファイルの検索を絞り込むことができます。たとえば、ファイル名*を指定します。 wmfは、ハードドライブ上のすべてのWindowsメディアファイル(ビデオ)を検索します。
はい、これらの一時ファイルを削除しても完全に安全です。これらは一般的にシステムの速度を低下させます。 …一時ファイルは明らかな問題なく削除されました。
CドライブのWindows10から一時ファイルを削除するにはどうすればよいですか?
一時ファイルを削除するには:
- タスクバーの検索ボックスに「ディスククリーンアップ」と入力し、結果のリストから[ディスククリーンアップ]を選択します。
- クリーンアップするドライブを選択してから、[OK]を選択します。
- [削除するファイル]で、削除するファイルの種類を選択します。ファイルタイプの説明を取得するには、ファイルタイプを選択します。
- [OK]を選択します。
Windows Tempフォルダーには何がありますか?
名前が示すように、一時フォルダには一時的にのみ必要なファイルが含まれています。残念ながら、これらのファイルは、ジョブの完了後に常に削除されるとは限らないため、ドライブスペースが無駄になります。一時フォルダーを開くには、[スタート]をクリックするか、Windows 8の検索チャームに移動し、%temp%と入力して、表示されるフォルダーを選択します。
-
 Windows10で特定のデバイスのドライバー更新をブロックする方法
Windows10で特定のデバイスのドライバー更新をブロックする方法Windows 10は、インターネットに接続するとすぐに、必要なすべてのデバイスドライバーを自動的にダウンロードしてインストールします。これにより、開始するためにドライバーを手動でダウンロードしてインストールする必要がなくなります。ただし、古いプリンターやグラフィックカードなどの古いハードウェアデバイスを使用している場合は、Windows10によってダウンロードされたデフォルトのドライバーによって問題が発生する可能性があります。さらに、Windows10がグラフィックカードなどの特定のハードウェア用のドライバーをダウンロードするのを単に止めたいと思う人もいるかもしれません。これに対処するには、
-
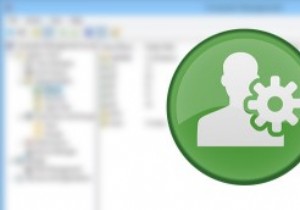 Windowsで管理者アカウントの名前を変更する方法
Windowsで管理者アカウントの名前を変更する方法ご存知のように、Windowsにはデフォルトで、まったく同じ名前の「Administrator」という管理者アカウントがあります。この管理者アカウントは、Windowsシステムの他のすべてのユーザーアカウントよりも優れており、これを使用すると、制限なしでほとんど何でも実行できます。このアカウントの可能性を考えると、Administratorアカウントは、マルウェア、トロイの木馬、ウイルスを使用するハッカーが最も標的とするアカウントの1つです。 したがって、Windowsセキュリティのベストプラクティスの1つは、管理者アカウントの名前を別の名前に変更して、攻撃者がアクセスするのをはるかに困難に
-
 Windows10の設定アプリから「ヒント」を削除する方法
Windows10の設定アプリから「ヒント」を削除する方法Windows 10 Fall Creatorsアップデート(v1709)以降、設定アプリのすべてのページの右側に新しいヒントセクションがあります。通常、これらのヒントは、その特定のセクションまたは設定が、基本的な詳細と構成手順を含む公式のMicrosoftヘルプページへのリンクで何をするかを示します。 設定アプリの一部のセクションには、ビデオチュートリアルも含まれています。設定アプリを開くたびに動画が自動的に再生されるわけではありませんが、インターネットから直接ストリーミングされます。 完全な初心者でない限り、これらのヒントを頻繁に使用することはありません。 Windows1
