あなたは尋ねました:Windows 7 ProfessionalでBitLockerを有効にするにはどうすればよいですか?
[スタート]、[コントロールパネル]、[システムとセキュリティ]、[BitLockerドライブの暗号化]の順にクリックします。 2.オペレーティングシステムドライブの[BitLockerをオンにする]をクリックします。 BitLockerはコンピューターをスキャンして、BitLockerシステム要件を満たしていることを確認します。
Windows 7でBitLockerを有効にするにはどうすればよいですか?
BitLockerの有効化
- [スタート]、[コントロールパネル]、[システムとセキュリティ](コントロールパネルの項目がカテゴリ別に一覧表示されている場合)、[BitLockerドライブ暗号化]の順にクリックします。
- [BitLockerをオンにする]をクリックします。
- BitLockerはコンピューターをスキャンして、システム要件を満たしていることを確認します。
23февр。 2018г。
BitLockerはWindows7で使用できますか?
BitLockerは、WindowsVistaまたは7Ultimate、WindowsVistaまたは7Enterprise、Windows 8.1 Pro、Windows 8.1 Enterprise、またはWindows10Proを実行しているマシンをお持ちの方ならどなたでもご利用いただけます。 …私たちのほとんどは、BitLocker暗号化を含まない標準バージョンのWindowsを搭載したPCを購入しています。
Windows 7 Professionalでドライブを暗号化するにはどうすればよいですか?
[ローカルコンピューターポリシー]>>[コンピューターの構成]>>[管理用テンプレート]>>[Windowsコンポーネント]>>[BitLockerドライブの暗号化]>>[オペレーティングシステム]に移動します。これが表示されます。 [起動時に追加の認証が必要]をダブルクリックし、[有効]を選択します。
BitLockerがWindows7で有効になっているかどうかを確認するにはどうすればよいですか?
BitLocker:ディスクがBitLockerを使用して暗号化されていることを確認するには、BitLockerドライブ暗号化コントロールパネル(コントロールパネルがカテゴリビューに設定されている場合は[システムとセキュリティ]の下にあります)を開きます。コンピュータのハードドライブ(通常は「ドライブC」)が表示され、ウィンドウにBitLockerがオンかオフかが示されます。
Windows 7用のBitLocker回復キーを見つけるにはどうすればよいですか?
Windows 10/8/7でBitLocker回復キーを取得するにはどうすればよいですか?
- マイコンピュータまたはこのPCでBitLocker暗号化ドライブをダブルクリックし、パスワードを入力してBitLocker暗号化ドライブのロックを解除します。
- BitLocker暗号化ドライブのロックを解除した後、コントロールパネルを開き、[BitLockerドライブ暗号化]オプションをクリックします。
2月。 2018г。
TPMを有効にするにはどうすればよいですか?
Windows暗号化の管理:TPMを有効またはクリアする
- F2を使用してコンピュータをBIOSセットアップモードで起動します。
- 左側の[セキュリティ]オプションを見つけて展開します。
- 「セキュリティ」設定の下にネストされた「TPM」オプションを見つけます。
- TPM設定を有効にするには、[TPMセキュリティ]チェックボックスをオンにして、TPMハードドライブのセキュリティ暗号化を有効にする必要があります。
BitLockerをバイパスできますか?
最近のセキュリティ調査によると、Microsoftのディスク暗号化ツールであるBitLockerは、先週のパッチの前に簡単にバイパスされる可能性があります。
BitLockerをオンにするにはどうすればよいですか?
BitLockerを有効または無効にする方法
- スタートメニューの種類:BitLockerから。
- [BitLockerの管理]オプションを選択します。
- 次の画面がBitLockerステータスとともに表示されます。
BitLockerのロックを解除するにはどうすればよいですか?
Windowsエクスプローラーを開き、BitLocker暗号化ドライブを右クリックして、コンテキストメニューから[ドライブのロック解除]を選択します。右上隅に、BitLockerパスワードを要求するポップアップが表示されます。パスワードを入力し、[ロック解除]をクリックします。これでドライブのロックが解除され、ドライブ上のファイルにアクセスできるようになりました。
パスワードと回復キーなしでBitLockerのロックを解除するにはどうすればよいですか?
Q:回復キーなしでコマンドプロンプトからBitlockerドライブのロックを解除するにはどうすればよいですか? A:次のコマンドを入力します:manage-bde -unlock driveletter:-password次に、パスワードを入力します。
Windows 7には暗号化機能がありますか?
Windows7EnterpriseおよびWindows7Ultimateには、Bitlocker暗号化が含まれています。 Windows 7 Enterpriseは、ボリュームライセンスを通じてのみ利用できます。組み込みの暗号化機能を最大限に活用するには、デスクトップにTPMモジュールをインストールする必要があります。そうしないと、ビットロッカーキーを格納するためのUSBデバイスが必要になります。
Windows – DDPE(クレダント)
[データ保護]ウィンドウで、ハードドライブ(別名システムストレージ)のアイコンをクリックします。 [システムストレージ]の下に次のテキストが表示されている場合:OSDisk(C)およびその下に準拠している場合、ハードドライブは暗号化されています。
起動時にBitLockerをバイパスするにはどうすればよいですか?
手順1:Windows OSを起動したら、[スタート]->[コントロールパネル]->[BitLockerドライブ暗号化]に移動します。ステップ2:Cドライブの横にある[自動ロック解除をオフにする]オプションをクリックします。手順3:自動ロック解除オプションをオフにした後、コンピューターを再起動します。再起動後に問題が解決することを願っています。
BIOSからBitLockerを無効にできますか?
方法1:BIOSからBitLockerパスワードをオフにする
コンピュータの電源を切り、再起動します。メーカーのロゴが表示されたらすぐに、「F1」、「F2」、「F4」、または「削除」ボタン、またはBIOS機能を開くために必要なキーを押します。キーがわからない場合は、起動画面でメッセージを確認するか、コンピュータのマニュアルでキーを探してください。
Windows 10ホームでBitLockerをオンにできますか?
コントロールパネルで[システムとセキュリティ]を選択し、[BitLockerドライブの暗号化]で[BitLockerの管理]を選択します。注:このオプションは、デバイスでBitLockerが使用可能な場合にのみ表示されます。 Windows10Homeエディションでは利用できません。 [BitLockerをオンにする]を選択し、指示に従います。
-
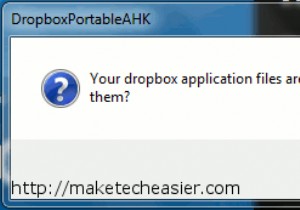 Dropboxをポータブルにして、どこにでも持ち運べる
Dropboxをポータブルにして、どこにでも持ち運べるDropboxのヒントとコツをたくさん取り上げました。 Dropboxライブラリに最近追加されたのは、ポータブルにして、どこにでも持ち運びできるようにすることです。USBドライブを使用します。 Dropboxフォルダーへのアクセスに関しては、さまざまな方法があります。 Dropboxデスクトップクライアントをすべてのコンピューターにインストールし、ブラウザーを開いてDropboxのWebバージョンにアクセスできます。または、移動中にAndroid、iPhone、またはBlackberryを所有している場合は、アプリをダウンロードして移動中にアクセスできます。 。上記のいずれもうまくいかない場
-
 Windows10でWindowsキーを無効にする方法
Windows10でWindowsキーを無効にする方法ほぼすべてのWindowsPCは、キーボードにWindowsキーを備えています。 Windowsキーを押すと、すぐにスタートメニューが表示されます。便利そうに聞こえますが、時には非常に煩わしい場合があります。ゲームをプレイしているときに誤って押すと、全画面表示から外れてしまいます。リソースが限られている古いシステムでは、PCが突然フリーズする可能性があります。幸い、PCのWindowsキーを無効にする方法があります。 1。 PowerToysツールを使用してWindowsキーを無効にする Windowsキーを無効にする最も簡単な方法は、キーを再マッピングすることです。これは、私たちが行ってい
-
 Windows10でフォントをインストールおよび管理する方法
Windows10でフォントをインストールおよび管理する方法あなたがインストールしたものであれ、ソフトウェアプログラムによって自動的にインストールされたものであれ、今日利用できるフォントは非常に多いため、それらを管理する方法を理解するのは困難な場合があります。多すぎると、コンピュータの動作が不安定になるか、完全に遅くなります。 ただし、Windows 10では、コンピューターにフォントをインストールして管理するための新しい方法があります。新しいものをダウンロードしたり、現在のものを表示または非表示にしたり、使用したことがないものを削除したりすることもできます。 無料またはプレミアムフォントを入手するのに最適な場所 ブログ、ポスター、ブランディングプ
