あなたは尋ねました:起動時のWindows XPでプログラムが実行されないようにするにはどうすればよいですか?
タスクマネージャをクリックします。 [スタートアップ]タブをクリックします。これで、Windowsがロードされたときに起動するすべてのプログラムのリストが表示されます。プログラムが起動時に実行されないようにするには、プログラムを右クリックして[無効にする]をクリックします。
起動時のWindowsでアプリケーションが開かないようにするにはどうすればよいですか?
ほとんどのWindowsコンピューターでは、Ctrl + Shift + Escを押してから、[スタートアップ]タブをクリックすると、タスクマネージャーにアクセスできます。リストからプログラムを選択し、起動時に実行しない場合は[無効にする]ボタンをクリックします。
どのスタートアッププログラムを無効にするかを知るにはどうすればよいですか?
タスクマネージャーでスタートアップアプリを無効にする
[タスクマネージャー]ウィンドウで、[スタートアップ]タブをクリックします(最初に[詳細]をクリックする必要がある場合があります)。 Windowsが読み込まれるたびに自動的に起動するすべてのアプリのリストが表示されます。おそらく認識できるプログラムのいくつか。他の人はなじみがないかもしれません。
スタートアップ構成からプログラムを削除するにはどうすればよいですか?
[スタート]をクリックし、msconfigと入力して、Enterキーを押します。すべてまたは選択的なスタートアップアプリケーションを無効にできます。すべてのスタートアップアプリケーションを無効にするには、[全般]タブをクリックし、[選択的なスタートアップ]をクリックして、[スタートアップアイテムの読み込み]チェックボックスをオフにします。
オプション1:アプリをフリーズする
- 「設定」>「アプリケーション」>「アプリケーションマネージャ」を開きます。
- フリーズするアプリを選択してください。
- [オフにする]または[無効にする]を選択します。
Windows 10でスタートアッププログラムをオフにするにはどうすればよいですか?
Windows10で自動再生と自動実行を無効にする方法
- Windowsキーを押すか、デスクトップの左下隅にあるWindowsアイコンをクリックします。
- 自動再生を入力し、[自動再生設定]オプションをクリックします。
- この画面から、[すべてのメディアとデバイスの自動再生]を[オフ]に切り替えます。また、リムーバブルドライブとメモリカードの自動再生のデフォルトを[アクションなし]に切り替えます。
起動時にOneDriveを無効にする必要がありますか?
注:ProバージョンのWindowsを使用している場合は、グループポリシーの修正を使用して、ファイルエクスプローラーのサイドバーからOneDriveを削除する必要がありますが、ホームユーザーの場合、これをポップアップして煩わしさをなくしたい場合は、起動、アンインストールは問題ないはずです。
起動時にIAStorIconが必要ですか?
IAStorIconとして知られるプロセスは、Intel®RapidStorageTechnologyまたはIntelのIntel®RapidStorage(www.intel.com)に属しています。説明:IAStorIcon.exeはWindowsに必須ではなく、問題を引き起こすことがよくあります。
どのプログラムが私のPCの速度を低下させていますか?
多くの場合、コンピュータの速度が低下するのは、同時に実行されているプログラムが多すぎて、処理能力が低下し、PCのパフォーマンスが低下することが原因です。 …CPU、メモリ、およびディスクヘッダーをクリックして、コンピュータで実行されているプログラムを、それらが使用しているコンピュータのリソースの量で並べ替えます。
バックグラウンドで実行されている不要なプログラムを停止するにはどうすればよいですか?
システムリソースを浪費するバックグラウンドでアプリを実行できないようにするには、次の手順を使用します。
- 設定を開きます。
- プライバシーをクリックします。
- バックグラウンドアプリをクリックします。
- [バックグラウンドで実行できるアプリを選択する]セクションで、制限するアプリのトグルスイッチをオフにします。
29янв。 2019г。
Androidの自動起動を停止するにはどうすればよいですか?
オフにするには、次の方法で行います:
- スマートフォンから設定に移動します。
- 検索バーにAndroidAutoと入力し、を開きます。
- さまざまなオプションで、[電話の画面設定]に移動します。
- [自動起動]タブを開きます。
- この写真に示すように、自動起動を無効にします。
5окт。 2020г。
-
 Windows10でアラームとタイマーを設定する方法
Windows10でアラームとタイマーを設定する方法重要な出来事を忘れがちなほどコンピューターを使っていますか?予定に遅れたり、テレビ番組を見逃したり、「30分以内に」それを1つ忘れたりした場合は、PCまたはラップトップに警告を表示させてみませんか。 Windowsには長い間、しっかりしたタイマーとアラームアプリがありましたが、ユーザーには見落とされがちです。 Windows 10では、Cortanaとそのより高度なスタートメニューのおかげで、タイマーの開始がはるかに簡単になりました。 Windows 10でアラームまたはタイマーを設定するための最良の方法が必要な場合は、以下に示す次の方法に従ってください。 最速の方法:Cortanaを使用して
-
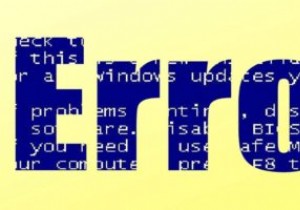 Windows10の「予期しないストア例外エラー」を修正する方法
Windows10の「予期しないストア例外エラー」を修正する方法Windowsユーザーが遭遇する最悪の事態の1つは、死のブルースクリーンです。コンピュータにとっては死刑判決のようですが、少しの作業でコンピュータを元に戻すことができます。 BSoDがエラーが「予期しないストア例外エラー」であることを示している場合、以下は恐ろしい画面の原因となる問題を修正するためのいくつかのトリックです。 Windows10を最新バージョンに更新する Windowsオペレーティングシステムを最新バージョンに更新することで、ほとんどのストア例外エラーを解決できます。更新すると、(うまくいけば)多くのソフトウェアとドライバーの問題が解消されます。 Windows OSを更新す
-
 今すぐバックアップ! Windowsシャドウコピーを使用したデータのバックアップと復元
今すぐバックアップ! Windowsシャドウコピーを使用したデータのバックアップと復元Windowsシャドウコピー機能は、WindowsXPSP2で最初に導入されました。ハードドライブに保存されているすべてのデータのバックアップを自動的に保持しました。 Windowsシャドウコピーのアイデアは素晴らしいものでしたが、構成するのは困難でした。その後、Windows 7は、「以前のバージョン」の概念を導入しました。これは、Windowsシャドウコピーを使用して以前のバージョンのファイルを復元する機能です。 Windows 8では、「以前のバージョン」機能が削除され、ユーザーはバージョンエクスプローラーを使用して以前のバージョンのファイルを参照できなくなりました。 Windowsボリ
