あなたは尋ねました:ネットワークアダプタドライバWindows 10を再インストールするにはどうすればよいですか?
ネットワークアダプタドライバを回復するにはどうすればよいですか?
以前のバージョンのドライバーを復元するには、次の手順を使用します。
- オープンスタート。
- デバイスマネージャーを検索し、一番上の結果をクリックしてアプリを開きます。
- ネットワークアダプタブランチを拡張します。
- 問題のあるアダプタを右クリックして、[プロパティ]オプションを選択します。 …
- [ドライバ]タブをクリックします。
- [ドライバのロールバック]ボタンをクリックします。
ネットワークアダプタドライバをインストールするにはどうすればよいですか?
アダプタをコンピュータに挿入します。
- [コンピューター]を右クリックし、[管理]をクリックします。
- デバイスマネージャを開きます。 …
- [コンピューターの参照]をクリックしてドライバーソフトウェアを探します。
- [コンピューター上のデバイスドライバーのリストから選択します]をクリックします。 …
- [ディスクを使用]をクリックします。
- [参照]をクリックします。
- ドライバーフォルダ内のinfファイルをポイントし、[開く]をクリックします。
ワイヤレスドライバーを再インストールするにはどうすればよいですか?
Windowsにワイヤレスドライバを再インストールする方法
- インターネット接続を使用して最新バージョンのドライバーをダウンロードし、製造元のサポートWebサイトからドライバーを検索します。
- デバイスマネージャからドライバをアンインストールします。
- 最後に、コンピューターを再起動して、ダウンロードしたドライバーをインストールします。
ネットワークアダプタが機能しないのはなぜですか?
古いまたは互換性のないネットワークアダプタドライバは、接続の問題を引き起こす可能性があります 。更新されたドライバーが利用可能かどうかを確認してください。 …デバイスマネージャで、[ネットワークアダプタ]を選択し、アダプタを右クリックして、[プロパティ]を選択します。 [ドライバー]タブを選択し、[ドライバーの更新]を選択します。
ネットワークアダプタの問題を修正するにはどうすればよいですか?
Wi-Fiアダプターが機能しなくなった場合はどうすればよいですか?
- ネットワークドライバを更新します(インターネットが必要です)
- ネットワークトラブルシューティングツールを使用します。
- ネットワークアダプタをリセットします。
- コマンドプロンプトを使用してレジストリの調整を実行します。
- アダプターの設定を変更します。
- ネットワークアダプタを再インストールします。
- アダプターをリセットします。
- ルーターのファームウェアを更新します。
Windows10の手順
- デスクトップ画面の左下隅にある[スタート]メニューボタンを右クリックします。
- デバイスマネージャーを選択します。 …
- ネットワークアダプタを選択します。 …
- このドライバーを右クリックすると、[プロパティ]、[有効または無効]、[更新]などのオプションのリストが表示されます。
ネットワークアダプタドライバはどこにありますか?
ドライバのバージョンを見つける
- ネットワークアダプタを右クリックします。上記の例では、「Intel(R)イーサネット接続I219-LM」を選択しています。別のアダプターを使用している可能性があります。
- [プロパティ]をクリックします。
- [ドライバー]タブをクリックして、ドライバーのバージョンを確認します。
デバイスマネージャにネットワークアダプタがない場合、最悪の問題は NIC(ネットワークインターフェイスコントローラ)カードの問題である可能性があります。 。その場合は、カードを交換する必要があります。さらに確認するには、コンピュータを近くのコンピュータストアに持っていくことをお勧めします。
Windows10ネットワークアダプターの欠落の問題を修正するトップ13の方法
- PCを再起動します。テクノロジーの世界に魔法の治療法がある場合、それはデバイスを再起動しています。 …
- ラップトップをスリープモードにします。 …
- 電源ケーブルを取り外します。 …
- バッテリーを取り外します。 …
- ネットワークの問題のトラブルシューティング。 …
- ネットワークドライブを更新します。 …
- アダプタをアンインストールまたはロールバックします。 …
- ドライバーを有効にします。
解決策
- [スタート]>[実行]をクリックします。
- cmdと入力し、Enterキーを押します。
- コマンドプロンプトで、次のコマンドを実行します:…
- 同じコマンドプロンプトから次のコマンドを実行して、デバイスマネージャを起動します。…
- [表示]>[非表示のデバイスを表示]をクリックします。
- ネットワークアダプタツリーを展開します(ネットワークアダプタエントリの横にあるプラス記号をクリックします)。
ワイヤレスアダプターが表示されないのはなぜですか?
ドライバが見つからないか破損していることが、この問題の原因である可能性があります。 更新をお試しください ワイヤレスネットワークアダプタのドライバを使用して、解決できるかどうかを確認します。ワイヤレスネットワークアダプタのドライバを更新するには、手動と自動の2つの方法があります。
Windows 10にドライバーを再インストールするにはどうすればよいですか?
Windows10でドライバーを再インストールする方法
- Windowsアイコンを右クリックし、[デバイスマネージャ]を選択して、デバイスマネージャを再度開きます。
- メニューを使用して、再インストールするデバイスを見つけます。 …
- 再インストールする必要のあるデバイスを右クリックし、メニューで[デバイスのアンインストール]を選択します。 …
- PCを再起動します。
-
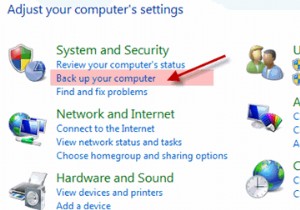 Windows 7/Vistaでハードドライブをバックアップおよび復元する
Windows 7/Vistaでハードドライブをバックアップおよび復元するインターネットには多くのソフトウェアがあり、それによってハードドライブのバックアップを作成および復元できますが、その多くはWindows Vista/7では機能しません。多くの場合、復元時に、サードパーティのソフトウェアによって作成されたバックアップファイルが機能しないか、オペレーティングシステムがクラッシュします。したがって、オペレーティングシステムによって提供されるそのようなプログラムによってバックアップを作成することが望ましいです。 Windows Vista/7はこの機能を提供します。システムがクラッシュする前にコンピュータのバックアップを取り、復元のために安全な場所に保管してください
-
 機能を改善およびロック解除するための8つのWindows10レジストリの調整
機能を改善およびロック解除するための8つのWindows10レジストリの調整Windowsレジストリには、Windowsオペレーティングシステムを変換できる設定の宝庫が含まれています。レジストリエントリを編集すると、コントロールパネルではできない変更を加えることができます。 視覚的な調整からパフォーマンス関連の調整まで、レジストリエディタを使用してWindowsエクスペリエンスを改善およびカスタマイズする方法はたくさんあります。もちろん、始める前に、レジストリとWindowsのバックアップを実行してください。 レジストリエディタを開く 微調整を行う前に、レジストリエディタを開く必要があります。 レジストリエディタを検索することもできます スタートメニューで、または
-
 IM-Magic Partition Resizer Professionalのレビューとプレゼント(コンテスト終了)
IM-Magic Partition Resizer Professionalのレビューとプレゼント(コンテスト終了)最近のハードディスクの大型化に伴い、ほとんどの人はハードディスクをパーティション分割して、個人ファイルを別のパーティションに簡単に保存できるようにしています。ただし、Windowsでハードディスクの現在の構造をスライス、サイズ変更、変更することは決して簡単な作業ではありませんが、Magic Partition Resizerなどのツールのおかげで、データの損失やその他の問題なしに、誰でもハードディスクを整理できるようになりました。 IM MagicPartitionResizerのプレゼントがあります。詳細については、以下をお読みください。 インストールとユーザーインターフェイス IM –
