Windows10でDISM0x800f081fを修正するにはどうすればよいですか?
DISMエラー0x800f081fの解決策は、Microsoftから新しいISOをダウンロードし、Windows 10セットアップディスクをスリップストリームして、DISMコマンドを実行するときに修復ソースとして言及することです。スリップストリームは、更新プログラム(およびオプションでドライバー)を統合し、更新されたWindows10セットアップディスクまたはISOを作成するプロセスです。
Windows 10でDISMを修復するにはどうすればよいですか?
DISMコマンドツールを使用してWindows10イメージの問題を修復するには、次の手順を使用します。
- オープンスタート。
- コマンドプロンプトを検索し、一番上の結果を右クリックして、[管理者として実行]オプションを選択します。
- 次のコマンドを入力してWindows10イメージを修復し、Enterキーを押します:DISM / Online / Cleanup-Image/RestoreHealth。
2分。 2021年。
Windows 10でDISMをオフラインで使用するにはどうすればよいですか?
DISMオフライン修復Windows10を使用するにはどうすればよいですか?
- ◆…
- WebサイトからWindows101809 ISOをダウンロードし、コンピューターにISOをマウントします。 …
- 1.1 ISOファイルを右クリックして、[マウント]を選択します。
- 1.2このPCに移動し、マウントされたISOファイルのドライブ文字を確認します。 …
- WIN + Xを押して、検索結果リストでコマンドプロンプト(管理者)を選択します。
- 次のコマンドを入力してEnterキーを押します。
18分。 2021年。
DISMが失敗した場合はどうなりますか?
システムでDISMが失敗した場合は、特定のウイルス対策機能を無効にするか、ウイルス対策を完全に無効にするだけで、問題を解決できる場合があります。それでも問題が解決しない場合は、ウイルス対策ソフトウェアを削除してみてください。ウイルス対策ソフトウェアを削除したら、DISMスキャンをもう一度繰り返します。
DISMツールとは何ですか?
展開イメージのサービスと管理(DISM.exe)は、Windows PE、Windows回復環境(Windows RE)、およびWindowsセットアップに使用されるものを含むWindowsイメージのサービスと準備に使用できるコマンドラインツールです。 DISMは、Windowsイメージ(.wim)または仮想ハードディスク(。
)のサービスに使用できます。エラー87DISMを修正するにはどうすればよいですか?
- 正しいDISMコマンドを使用します。
- 管理者特権のコマンドプロンプトを使用してこのコマンドを実行します。
- WindowsUpdateを実行します。
- システムファイルチェッカーを実行します。
- 正しいDISMバージョンを使用してください。
- Windowsを再インストールします。
17日。 2020г。
方法1:データを失うことなくWindows10を修復インストールする
- 最新のWindows10インストールISOファイルをダウンロードします。 …
- ダブルクリックしてISOファイルをマウントします(Windows 7の場合、他のツールを使用してマウントする必要があります)。 …
- Windows 10セットアップの準備ができたら、必要に応じて更新プログラムをダウンロードするかどうかを選択できます。
2分。 2021年。
トラブルシューティングツールを使用してWindowsUpdateをリセットする方法
- MicrosoftからWindowsUpdateのトラブルシューティングツールをダウンロードします。
- WindowsUpdateDiagnosticをダブルクリックします。 …
- WindowsUpdateオプションを選択します。
- [次へ]ボタンをクリックします。 …
- [管理者としてトラブルシューティングを試す]オプションをクリックします(該当する場合)。 …
- [閉じる]ボタンをクリックします。
8февр。 2021年。
管理者特権のコマンドプロンプトに「systemreset-cleanpc」と入力し、「Enter」を押します。 (コンピュータが起動できない場合は、リカバリモードで起動し、[トラブルシューティング]を選択してから、[このPCをリセット]を選択できます。)
SFCがファイルを修復できない場合はどうなりますか?
sfc scannowを修正すると、一部のファイルの問題を修復できませんでした。次の方法を試すことができます。ハードドライブのエラーを確認して修復します。 DISMコマンドを実行して、破損したファイルを修正します。セーフモードでsfc/scannowを実行します。
最初にDISMまたはSFCを実行する必要がありますか?
通常、SFCのコンポーネントストアを最初にDISMで修復する必要がない限り、SFCを実行するだけで時間を節約できます。 zbookによると:最初にscannowを実行すると、整合性違反があったかどうかをすばやく確認できます。通常、最初にdismコマンドを実行すると、scannowに整合性違反が検出されないことが表示されます。
DISMはセーフモードで動作しますか?
デプロイメントイメージのサービスと管理。システムファイルチェッカーをセーフモードで実行しても、問題を解決できるとは限りません。 SFCがWindowsのクリーンアップに失敗した場合、通常、Deployment Image Servicing and Management(DISM)ツールが役に立ちます。
dism RestoreHealthにはどのくらい時間がかかりますか?
(推奨)/ RestoreHealthを使用して、コンポーネントストアの破損がないかイメージをスキャンし、Windows Updateをソースとして使用して修復操作を自動的に実行し、その破損をログファイルに記録します。破損のレベルによっては、これが完了するまでに約10〜15分から数時間かかる場合があります。
Windows 7でDISMを使用できますか?
Windows 7以前では、DISMコマンドは使用できません。代わりに、MicrosoftからSystem Update Readiness Toolをダウンロードして実行し、それを使用してシステムの問題をスキャンし、問題の修正を試みることができます。
DISMでソースを指定するにはどうすればよいですか?
–ローカルグループポリシーエディターでDISM /ソースを指定します:
- Windowsを押します。 …
- gpeditと入力します。 …
- グループポリシーエディターで、(左側から)次の場所に移動します:…
- 右側のペインで、[オプションのコンポーネントのインストールとコンポーネントの修復の設定を指定する]設定を開きます。
- 次の設定を適用します:
10日。 2019г。
-
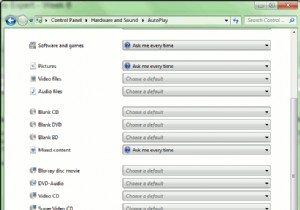 Windowsエキスパートに聞く–第6週
Windowsエキスパートに聞く–第6週最近、受信トレイに多くの興味深い質問があり、その中には他の質問よりも難しいものもありますが、すべてに取り組むことができると確信しています。 Windowsで発生している問題について質問がある場合は、 windows-help [at] maketecheasier.comまでメールでお問い合わせください。 または、「今すぐ専門家に質問してください」をクリックしてください。ボタン。このボタンは、このWebサイトのすべてのページの上部にあるバナー広告のすぐ横にあります。誰もがWindowsに問題を抱えているので、聞いてみましょう。すぐにWindowsの専門家に相談します! Q:iPhoneを
-
 Nvidia Anselの使用方法–最高のゲーム内スクリーンショットツール
Nvidia Anselの使用方法–最高のゲーム内スクリーンショットツールNvidia Anselは間違いなく最高のゲーム内スクリーンショットツールですが、どのように使用し、どのように機能しますか?ここでは、Nvidia Anselについて知っておく必要のあるすべての情報と、それを使用してゲーム体験をキャプチャするための最適な方法について説明します。 Nvidia Anselとは何ですか、それは私のシステムで機能しますか? Nvidia Anselは、Nvidia独自のソフトウェア機能であり、解像度を大幅に拡大したり、ゲーム内の360度のパノラマを撮影したり、ゲーム内で無料のカメラコントロールを取得したりすることで、ユーザーがより良いスクリーンショットを撮ること
-
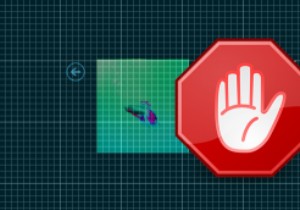 特定の回数の無効なログオン試行後にPCを自動ロックダウンする方法
特定の回数の無効なログオン試行後にPCを自動ロックダウンする方法私たちのほとんどは、Windowsコンピュータを保護するためにアカウントパスワードを使用しています。使用しているパスワードがどれほど強力であっても、Windowsログオンパスワードを推測しようと必死になっている人々を止めることはできません。さらに悪いことに、推測しやすいパスワードを使用してWindowsコンピュータを保護している場合は、数回の試行で成功する可能性があります。このような厄介な状況を回避したい場合は、Windowsマシンで無効なログオンを一定回試行した後、PCを自動ロックダウンする方法を次に示します。 注 :このヒントは、ワイルドなパスワードの推測やブルートフォース攻撃からWin
