Windows 10でショートカットを見つけるにはどうすればよいですか?
[設定]>[カスタマイズ]>[画面のロック]に移動します。 [背景]で、[画像]または[スライドショー]を選択して、ロック画面の背景として自分の画像を使用します。
Windows 10でショートカットにアクセスするにはどうすればよいですか?
スタートメニューとタスクバー
これらのキーボードショートカットを使用して、[スタート]メニューとタスクバーを開いたり、閉じたり、制御したりできます。 WindowsキーまたはCtrl+Esc:スタートメニューを開きます。 Windowsキー+X:秘密のスタートメニューを開きます 。 Windowsキー+T:タスクバーのアプリ(固定されたアプリを含む)を順番に表示します。
コンピュータのショートカットはどこにありますか?
Windowsキー+Rを押して、%appdata%と入力します ボックスに入力し、[OK]をクリックします。次に、[Microsoft]>[Windows]>[ネットワークショートカット]に移動します。ここに配置したプログラムのショートカットは、「マイコンピュータ」に表示されます。とても簡単です。
20個のショートカットキーは何ですか?
基本的なコンピューターのショートカットキーのリスト:
- 現在のプログラムのAlt+F-ファイルメニューオプション。
- Alt+E-現在のプログラムのオプションを編集します。
- F1-ユニバーサルヘルプ(あらゆる種類のプログラム用)。
- Ctrl+A-すべてのテキストを選択します。
- Ctrl+X-選択したアイテムを切り取ります。
- Ctrl + Del–選択したアイテムをカットします。
- Ctrl+C-選択したアイテムをコピーします。
Alt F4とは何ですか?
AltとF4は何をしますか? AltキーとF4キーを同時に押すと、現在アクティブなウィンドウを閉じるためのキーボードショートカットになります。 。たとえば、ゲームのプレイ中にこのキーボードショートカットを押すと、ゲームウィンドウがすぐに閉じます。
コンピューターでショートカットを開くにはどうすればよいですか?
Windows10のキーボードショートカット
- コピー:Ctrl+C。
- カット:Ctrl+X。
- 貼り付け:Ctrl+V。
- ウィンドウの最大化:F11またはWindowsロゴキー+上矢印。
- タスクビューを開く:Windowsロゴキー+タブ。
- デスクトップの表示と非表示:Windowsロゴキー+D。
- 開いているアプリを切り替える:Alt+Tab。
- クイックリンクメニューを開きます:Windowsロゴキー+X。
PCでショートカットを選択するにはどうすればよいですか?
「Ctrl」キーと「Shift」キーを押したままにします 。右矢印キーを押して右側の単語を選択するか、左矢印キーを押して左側の単語を選択します。 「Shift」キーを押しながら矢印キー(右または左)を使用して、一度に1文字ずつ選択します。
F1からF12キーの機能は何ですか?
ファンクションキーまたはFキーは、キーボードの上部に並んでおり、F1からF12のラベルが付いています。これらのキーはショートカットとして機能し、ファイルの保存、データの印刷などの特定の機能を実行します。 、またはページを更新します。たとえば、F1キーは、多くのプログラムでデフォルトのヘルプキーとしてよく使用されます。
-
 MTEの説明:PCでのファイル回復のしくみ
MTEの説明:PCでのファイル回復のしくみそれは私たち全員に起こりました。ファイルまたはフォルダを誤って削除し、ごみ箱を空にしました。または、Windowsが起動を拒否し、ハードドライブを別のPCに接続すると、データを読み取ることができなかった可能性があります。データを取り戻すことはありますか?この記事では、PCでのファイルリカバリの背後にある概念を理解することに焦点を当てます。 ハードドライブ構造 h まず、ハードドライブの論理構造を見ていきましょう。通常、ハードドライブは、ブートセクター、インデックス、およびデータで構成されます。ブートセクタはドライブの先頭にあり、通常はオペレーティングシステムを起動するために使用され、
-
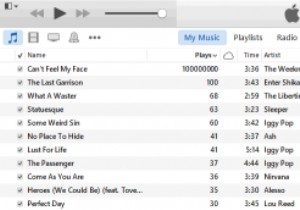 iTunesでの再生回数の調整[Windows]
iTunesでの再生回数の調整[Windows]iTunesの再生カウンターは最も見過ごされている機能の1つであり、比較的重要ではないように見えることを考えると、その理由を簡単に理解できます。 iPhoneやiPadなどのiOSデバイスでさえ、トラックを再生した回数は表示されません。 スタジオのアルバムやコンピレーションで取り上げられた曲は、別の矛盾をもたらします。あるバージョンでは、別のバージョンよりも多くの再生があります。 自分で再生回数を調整することで、このような不一致を解決できます。幸いなことに、見た目ほど高度ではありません。プロセス全体を数分で実行できます。 注 :次のトリックはWindowsでのみ機能します。 方向
-
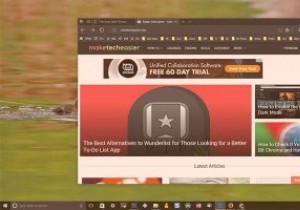 Windows10で常夜灯機能を有効にして構成する方法
Windows10で常夜灯機能を有効にして構成する方法先ほど、目の疲れを軽減するためにコンピューター画面の色温度を変更するF.luxと呼ばれるシンプルで無料のアプリケーションを紹介しました。新しいWindows10クリエーターアップデートでは、Microsoftは「ナイトライト」という名前でこの正確な機能を導入しています。この記事では、Windows10で常夜灯機能を有効にして使用する方法を説明します。 注: この機能を使用するには、CreatorsUpdateをインストールする必要があります。 Windows10で常夜灯機能を使用する理由 通常、当社のモニターまたは画面は青色光を発します。この明るい青色の光は、太陽からの明るく涼しい青色の光
