Windows 10で画面を大きくするにはどうすればよいですか?
Windows 10で表示を変更するには、[スタート]>[設定]>[アクセスのしやすさ]>[表示]を選択します。画面上のテキストのみを大きくするには、[テキストを大きくする]の下のスライダーを調整します。画像やアプリを含むすべてを大きくするには、[すべてを大きくする]の下のドロップダウンメニューからオプションを選択します。
Windows 10で画面を通常のサイズに戻すにはどうすればよいですか?
Windows10onで画面を通常のサイズに復元するにはどうすればよいですか
- 設定を開き、システムをクリックします。
- ディスプレイをクリックし、高度なディスプレイ設定をクリックします。
- それに応じて解像度を変更し、それが役立つかどうかを確認します。
4февр。 2016年。
コンピュータ画面のビューを拡大するにはどうすればよいですか?
画面を拡大するには、[設定]>[ユーザー補助]>[拡大ジェスチャ]に移動し、オンとオフを切り替えます。
コンピュータの画面がフルサイズでないのはなぜですか?
デスクトップに移動し、右クリックして[表示設定]を選択します。表示設定を開きます。まず第一に、スケーリングが100%に設定されていることを確認してください。古いバージョンのWindows10を使用している場合は、ディスプレイパネルの上部にスライドが表示されます。
画面を通常の状態に戻すにはどうすればよいですか?
コンピュータの画面が上下逆になっています。元に戻すにはどうすればよいですか…
- Ctrl + Alt +右矢印:画面を右に反転します。
- Ctrl + Alt +左矢印:画面を左に反転します。
- Ctrl + Alt +上矢印:画面を通常の表示設定に設定します。
- Ctrl + Alt +下矢印:画面を上下逆にします。
画面サイズを大きくするためのショートカットは何ですか?
任意のブラウザでフォントサイズを増減するためのショートカット
- キーボードの「CTRL」キーを押しながら、マウスホイールを上に回してズームインします。
- キーボードの「CTRL」キーを押しながら、マウスホイールを下に回してズームアウトします。
ズーム画面を拡大するにはどうすればよいですか?
ズームウィンドウをダブルクリックすると、任意のレイアウト(サムネイルウィンドウのフローティングを除く)を全画面モードに切り替えることができます。もう一度ダブルクリックするか、キーボードのEscキーを使用して、全画面表示を終了できます。注:古いバージョンのmacOSでは、[会議]をクリックして、トップメニューバーに[フルスクリーン]と入力します。
画面を拡大するために押すキーは何ですか?
A. Windowsキーとプラス(+)キーを同時に押すと、画面を拡大するための組み込みのアクセスしやすさユーティリティである拡大鏡が自動的にアクティブになります。はい、倍率のレベルを調整できます。 (誤ってショートカットを見つけた場合は、WindowsキーとEscapeキーを押すと、拡大鏡がオフになります。)
-
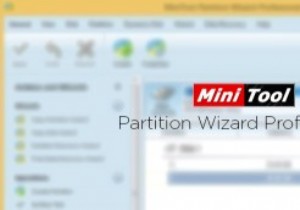 MiniTool Partition Wizard、Professional Edition:レビューとプレゼント(コンテスト終了)
MiniTool Partition Wizard、Professional Edition:レビューとプレゼント(コンテスト終了)ダウンロード数が1,000万を超えるMiniToolPartitionWizardは、豊富な機能を備えた専用のプロフェッショナルなWindowsパーティションマネージャーです。パーティションの作成、移動、分割、クラスターサイズの変更、動的ディスクの基本ディスクへの変換、パーティションのマージ、Windows Serverエディションのサポートなど、他の高度なタスクへの変換など、通常のユーザー向けのすべての基本タスクをすぐにサポートします。 。小さなウィンドウにすべての高度な機能が詰め込まれている場合でも、MiniToolパーティションウィザードを使用すると、使いやすく広く馴染みのあるインターフ
-
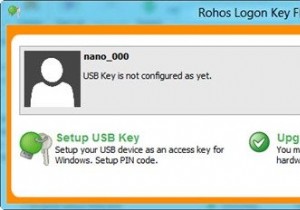 USBドライブを使用してWindowsにログオンする方法
USBドライブを使用してWindowsにログオンする方法Windowsに関しては、テキストパスワードは、従来、Windowsユーザーアカウントにログオンするために常に使用されてきました。また、テキストパスワードは、人々が簡単に推測できないように、長く複雑にする必要があります。長くて複雑なパスワードを覚えるのは簡単ではありません。特に、コンピュータから頻繁にログオフしてログオンする必要がある場合は、頭痛の種になります。 Windows 8は、画像パスワードやPINコードなどの新しい形式の認証を提供しますが、以前のバージョンのWindowsは引き続きテキストパスワード認証システムを使用します。 Windowsでも指紋セキュリティを使用できますが、指紋
-
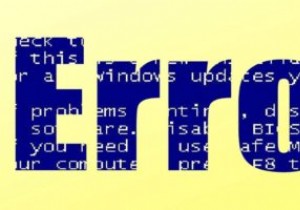 Windows10の「予期しないストア例外エラー」を修正する方法
Windows10の「予期しないストア例外エラー」を修正する方法Windowsユーザーが遭遇する最悪の事態の1つは、死のブルースクリーンです。コンピュータにとっては死刑判決のようですが、少しの作業でコンピュータを元に戻すことができます。 BSoDがエラーが「予期しないストア例外エラー」であることを示している場合、以下は恐ろしい画面の原因となる問題を修正するためのいくつかのトリックです。 Windows10を最新バージョンに更新する Windowsオペレーティングシステムを最新バージョンに更新することで、ほとんどのストア例外エラーを解決できます。更新すると、(うまくいけば)多くのソフトウェアとドライバーの問題が解消されます。 Windows OSを更新す
