スピーカーがWindows7で機能しないのはなぜですか?
サウンド設定を確認してください。 …デバイスマネージャからサウンドドライバをアンインストールして再起動します(Windowsはドライバの再インストールを試みます。そうでない場合は、次の手順を試してください)デバイスマネージャからサウンドドライバを更新します。デフォルトのサウンドフォーマットを変更します。
スピーカーがオンになっているのに機能していないのはなぜですか?
スピーカーの接続を確認してください。スピーカーの背面にあるワイヤーを調べて、スピーカーが適切な場所に接続されていることを確認します。これらの接続のいずれかが緩んでいる場合は、接続を固定するためにそれらを再度接続します。 接続が緩んでいる 音のないスピーカーがあるのかもしれません。
オーディオデバイスがtでないことを確認してください ミュートされており、無効にされていません。タスクバーの[スピーカー]アイコンを右クリックし、[ボリュームミキサーを開く]を選択します。デバイスの一連のボリュームコントロールが表示されます。それらのいずれもミュートされていないことを確認してください。
Windows 7の音が出ない問題を修正するにはどうすればよいですか?
Windows 7、8、および10のオーディオまたはサウンドの問題を修正します
- 自動スキャンで更新を適用します。
- Windowsトラブルシューティングをお試しください。
- サウンド設定を確認してください。
- マイクをテストします。
- マイクのプライバシーを確認してください。
- デバイスマネージャからサウンドドライバをアンインストールして再起動します(Windowsはドライバの再インストールを試みます。そうでない場合は、次の手順を試してください)
オーディオが機能しないのはなぜですか?
音量設定を確認してください
画面の右下隅にあるサウンドアイコンを右クリックします。ウィンドウを開いたら、[サウンド設定を開く]をクリックします 。 …サウンドが機能しない場合は、デフォルトのオーディオデバイスをもう一度右クリックし、今度は[プロパティ]を選択します。プロパティウィンドウで、[レベル]タブを選択します。
右のスピーカーが機能しない問題を修正するにはどうすればよいですか?
スピーカーチャンネルの問題のトラブルシューティング
- スピーカーチャンネルがすべてのソースで機能しないかどうかを確認します。 …
- 逆方向に作業して、接続の切断や接続の切断を確認します。 …
- 左右のチャンネルスピーカーを交換します。 …
- ハードウェアに欠陥がないことを確認してください。 …
- 各デバイスの操作マニュアルを確認します。
低音スピーカーをどのように修正しますか?
低音または無音の場合。
- 接続されているデバイスとスピーカーの両方がオンになっていて、音量が上がっていることを確認してください。
- 接続されたデバイスが音楽ファイルを再生しているかどうかを確認します。
- 接続されているデバイスに機能またはモードがある場合は、それらを適切なものに設定します。
Realtekが機能しないのはなぜですか?
まず、Realtek用のドライババージョンを特定する必要があります。 Windowsタスクバーの検索アイコンを使用して「デバイスマネージャ」を探し、それを選択します。デバイスマネージャが開いたら、サウンド、ビデオ、およびゲームのコントローラを見つけます。メニューを展開して、Realtek HighDefinitionAudioドライバーが存在するかどうかを確認します。
コンピューターのスピーカーが突然機能しなくなったのはなぜですか?
まれに、ハードウェアの非互換性、ソフトウェアの更新、またはWindowsの再インストール サウンドが機能しなくなる可能性があり、BIOSで何かを微調整する必要がある場合があります。コンピュータを再起動し、BIOS / UEFIセットアップメニューに入ります。通常は、起動時にDelete、F2、またはその他のキーを押します。
コンピュータのサウンドを復元するにはどうすればよいですか?
デスクトップの「マイコンピュータ」アイコンを右クリックします。 「プロパティ」を選択し、「ハードウェア」タブを選択します。 「デバイスマネージャー」をクリックします " ボタン。 「サウンド、ビデオ、およびゲームコントローラ」の横にあるプラス記号をクリックし、サウンドカードを右クリックします。
Windows7でWindowsUpdateを使用する方法
- [スタート]メニューをクリックして、[コントロールパネル]を選択します。
- [システムとセキュリティ]および[WindowsUpdate]をクリックします。
- [更新の確認]リンクを選択します。
- 結果を待ちます。メインビューまたは[オプションの更新]カテゴリでオーディオドライバを探します。
- [インストール]ボタンをクリックします。
サウンドおよびオーディオデバイスの構成
- [スタート]>[コントロールパネル]>[ハードウェアとサウンド]>[サウンド]>[再生]タブを選択します。また。 …
- リスト内のデバイスを右クリックし、コマンドを選択して、デバイスを構成またはテストするか、そのプロパティを検査または変更します(図4.33)。 …
- 完了したら、開いている各ダイアログボックスで[OK]をクリックします。
-
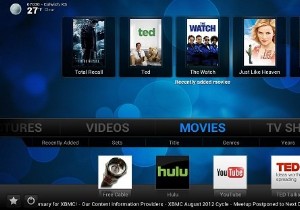 Windows8をマルチメディアセンターに変える
Windows8をマルチメディアセンターに変えるMicrosoftのWindowsMediaCenterのファンだった人にとっては、Windows 8がないことに失望するかもしれません。オペレーティングシステムの最も優れた側面の1つである、コンピューターをホームシアターに変えることは、もはやその一部ではなくなります。 WindowsOS。では、この不足をどのように補いますか? OSに含まれているものに加えて、PCをWindows MediaCenterに非常によく似たものに変換するWindows8アプリを、多くを見逃すことなく入手できます。以下は、コンピュータを再び家の中心に置き、オンデマンドエンターテインメントの主なソースとして使用する
-
 ヘッドフォンがWindowsで機能しませんか?ここにいくつかの修正があります
ヘッドフォンがWindowsで機能しませんか?ここにいくつかの修正がありますWindowsでサウンドデバイスをセットアップするのは面倒な作業になる可能性があります。ドライバーは互いに衝突する可能性があり、Windowsはある種類のサウンド出力を別の種類のサウンド出力と誤解する可能性があり、何が起こっているのかを正確に把握するためにサウンド設定に飛び込む必要がある場合があります。ヘッドフォンがWindows10および11で機能しない場合は、トラブルシューティングを行う必要があります。もちろん、すべてうまくいけば、サウンドデバイスを接続して正常に機能させることができるはずですが、それが起こらない場合は、このガイドが急降下してあなたを救うためにここにあります。 1。問題を切
-
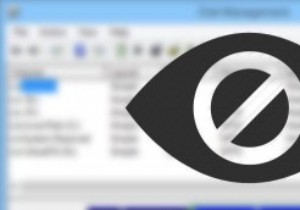 Windowsでディスクパーティションを非表示にする2つの方法
Windowsでディスクパーティションを非表示にする2つの方法データの保護は常に重要であり、暗号化が大衆に利用可能になる前は、重要なデータを保護する1つの方法は、常にデータを目立たないように隠すことでした。これは自分のデータを保護するための絶対確実な方法ではありませんが、複雑なパスワードや暗号化などを処理せずに、それほど重要ではないデータをすばやく保護するための読みやすい方法です。それを考慮すると、Windowsでドライブやパーティションを非表示にすることはそれほど難しくなく、ラップトップをゲストに貸し出しているとき、パーティション内の複数のフォルダをすばやく非表示にしたいときなど、さまざまなシナリオで役立ちます。 理由が何であれ、Windowsドライ
