Windows 7 Home Premiumで管理者名を変更するにはどうすればよいですか?
Windows10で管理者名を変更する方法
- Windowsの[スタート]メニューを開きます。 …
- 次に、[設定]を選択します。 …
- 次に、[アカウント]をクリックします。
- 次に、[あなたの情報]をクリックします。 …
- [Microsoftアカウントの管理]をクリックします。 …
- 次に、[その他のアクション]をクリックします。 …
- 次に、ドロップダウンメニューから[プロファイルの編集]をクリックします。
- 次に、現在のアカウント名の下にある[名前の編集]をクリックします。
Windows 7でユーザーアカウントの名前を変更するにはどうすればよいですか?
Windows7でユーザー名を変更する[ハウツー]
- Windowsの[スタート]メニューの[オーブ]をクリックしてユーザーアカウントを入力し、リストから[ユーザーアカウント]リンクを選択します。
- アカウントの下で、[アカウント名の変更]をクリックします。
- Windows 7で今後使用する新しい名前を入力し、[名前の変更]をクリックします。
14日。 2017年。
コントロールパネルを使用してユーザーアカウントの種類を変更する方法
- コントロールパネルを開きます。
- [ユーザーアカウント]セクションで、[アカウントの種類の変更]オプションをクリックします。 …
- 変更するアカウントを選択します。 …
- [アカウントタイプの変更]オプションをクリックします。 …
- 必要に応じて、標準または管理者を選択します。 …
- [アカウントタイプの変更]ボタンをクリックします。
ラップトップの管理者を変更するにはどうすればよいですか?
設定を介してWindows10で管理者を変更する方法
- Windowsの[スタート]ボタンをクリックします。 …
- 次に、[設定]をクリックします。 …
- 次に、[アカウント]を選択します。
- ファミリーと他のユーザーを選択します。 …
- [その他のユーザー]パネルでユーザーアカウントをクリックします。
- 次に、[アカウントタイプの変更]を選択します。 …
- [アカウントタイプの変更]ドロップダウンで[管理者]を選択します。
Windows 7で管理者アカウントを変更するにはどうすればよいですか?
コントロールパネルを開きます。 [ユーザーアカウント]オプションをダブルクリックします。管理者に変更するユーザーアカウント名をクリックします。 [アカウントタイプの変更]オプションをクリックします。
Windows 7でログイン画面を変更するにはどうすればよいですか?
サインイン
- Ctrl-、Alt-、およびDeleteキーを押します。
- 画面にアカウント名が表示されている場合:[パスワードに書き込む]フィールドにパスワードを入力します。矢印をクリックするか、Enterキーを押します。
- 画面に他のアカウント名が表示されている場合:[ユーザーの切り替え]をクリックします。他のユーザーを選択します。
Windows 7でデフォルトユーザーを変更するにはどうすればよいですか?
[スタート]ボタンをクリックし、[コンピューター]を右クリックして、[プロパティ]をクリックし、[システムの詳細設定]をクリックします。 [ユーザープロファイル]で、[設定]をクリックします。 [ユーザープロファイル]ダイアログボックスには、コンピューターに保存されているプロファイルのリストが表示されます。 [デフォルトプロファイル]を選択し、[コピー先]をクリックします。
ユーザープロファイルの名前を変更するにはどうすればよいですか?
[ユーザーアカウント]コントロールパネルを開き、[別のアカウントの管理]をクリックします。編集するアカウントをクリックします。 [アカウント名の変更]をクリックします。アカウントの正しいユーザー名を入力し、[名前の変更]をクリックします。
Windows 10で管理者パスワードを削除するにはどうすればよいですか?
ステップ2:以下のステップに従って、ユーザープロファイルを削除します。
- キーボードのWindowsロゴ+Xキーを押し、コンテキストメニューからコマンドプロンプト(管理者)を選択します。
- プロンプトが表示されたら管理者パスワードを入力し、[OK]をクリックします。
- ネットユーザーを入力してEnterキーを押します。 …
- 次に、net user accname / delと入力し、Enterキーを押します。
コンピューターの管理者アカウントを削除するにはどうすればよいですか?
設定で管理者アカウントを削除する方法
- Windowsの[スタート]ボタンをクリックします。このボタンは、画面の左下隅にあります。 …
- [設定]をクリックします。 …
- 次に、アカウントを選択します。
- ファミリーと他のユーザーを選択します。 …
- 削除する管理者アカウントを選択します。
- [削除]をクリックします。 …
- 最後に、[アカウントとデータの削除]を選択します。
6日。 2019г。
[管理者:コマンドプロンプト]ウィンドウで、net userと入力し、Enterキーを押します。注:管理者アカウントとゲストアカウントの両方が一覧表示されます。管理者アカウントをアクティブ化するには、コマンドnet user administrator / active:yesと入力し、Enterキーを押します。
「管理者ではない」問題に関しては、管理者特権のコマンドプロンプトでコマンドを実行して、Windows10で組み込みの管理者アカウントを有効にすることをお勧めします。 …コマンドプロンプトを開き、[管理者として実行]を選択します。ユーザーアカウント制御プロンプトを受け入れます。
HPラップトップの管理者を変更するにはどうすればよいですか?
[アカウント]ウィンドウで、[家族と他のユーザー]を選択し、[その他のユーザー]領域で変更するユーザーアカウントを選択します。 [アカウントタイプの変更]を選択します。 [アカウントの種類]ドロップダウンメニューをクリックします。 [管理者]を選択し、[OK]をクリックします。
Windows 10で管理者名を変更するにはどうすればよいですか?
「ユーザー」オプションをクリックします。 「管理者」オプションを選択し、それを右クリックしてダイアログボックスを開きます。 「名前の変更」オプションを選択して、管理者の名前を変更します。好みの名前を入力したら、Enterキーを押すと、完了です!
-
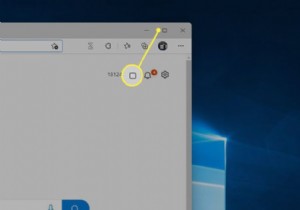 Windows11でスナップレイアウトを使用して画面を分割する方法
Windows11でスナップレイアウトを使用して画面を分割する方法知っておくべきこと ウィンドウの最大化の上にマウスカーソルを置きます ボタン。 スナップレイアウトオプションのメニューが表示されます。好みのオプションを選択してください。 スナップフライアウトでウィンドウを選択して、追加のウィンドウをスナップします。 Windows 11には、スナップレイアウトと呼ばれるマルチタスク機能が含まれています。この機能は、開いているウィンドウを整理するための新しいオプションを提供します。 Windows11でスナップレイアウトを使用して画面を分割する方法は次のとおりです。 Windows11でスナップレイアウトを使用して画面を分割する方法 スナップレイア
-
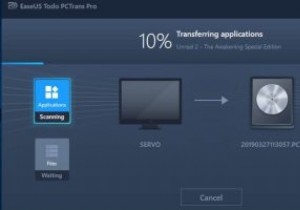 EaseUS Todo PCTransProfessional10.0を使用してPC間でファイルを簡単に移動
EaseUS Todo PCTransProfessional10.0を使用してPC間でファイルを簡単に移動これはスポンサー記事であり、EaseUSによって可能になりました。実際の内容と意見は、投稿が後援されている場合でも、編集の独立性を維持している著者の唯一の見解です。 PC間でのデータの移動は、特に移動するデータが多い場合は面倒な場合があります。 Dropboxやその他のクラウドソリューションはいくつかのファイルには問題ありませんが、ギグのデータを移動したい場合はどうでしょうか。アプリやその他の大きなファイルを別のマシンに移動する場合、これは特に困難になります。 EaseUS Todo PCTrans Professional 10.0はまさにこれを行うことを目的としていますが、他の多くの
-
 Windowsのメンテナンスを完全に無効にする方法
Windowsのメンテナンスを完全に無効にする方法最近のWindowsのイテレーションでは、「Windowsメンテナンス」と呼ばれる機能がソフトウェアにバンドルされていました。このツールは、毎日指定された時間にPCのメンテナンス作業を実行します。その時点でコンピュータがビジー状態または電源がオフになっていることを検出すると、次にPCを約5分間アイドル状態にしたときにメンテナンスを実行します。 一部のユーザーにとっては便利ですが、Windows 8以降でこの機能をオフにしたいユーザーは、この機能がオプションではないことに気付くとイライラします。 Windows 7を過ぎると、自動メンテナンスを完全にシャットダウンするオプションがWindows
