XboxゲームバーのWindows10を無効にするにはどうすればよいですか?
これを行うには、[スタート]メニューを開き、小さな「歯車」アイコンをクリックするか、キーボードのWindows+iを押します。 [設定]で、[ゲーム]をクリックします。 [Xboxゲームバー]設定で、[Xboxゲームバーを有効にする]の下にあるスイッチをオフになるまでクリックします。これにより、Xboxゲームバーが無効になります。
Windows 10でXboxの電源を切るにはどうすればよいですか?
スタートメニューをクリックするか、Windowsキーを押してから、アプリが結果に表示されるまで「Xbox」と入力し始めます。次に、それを右クリックします。運が良ければ、「アンインストール」するオプションが表示されます ‘。
Xboxゲームバーの画面を削除するにはどうすればよいですか?
[スタート]->[設定]->[アプリ]->[アプリと機能]をクリックできます。右側のウィンドウでXboxゲームバーを見つけてクリックします。 [アンインストール]ボタンをクリックします 削除します。
Windows 10でXboxゲームバーをオンにするにはどうすればよいですか?
Windowsロゴキー+Gを押します ゲーム、アプリ、またはデスクトップ上でゲームバーを開きます。 Xboxゲームバーを開くと、さまざまなゲームアクティビティをすぐに利用できます。いずれかを選択すると、ウィジェットとしてポップアップ表示されます。これらの多くは、移動、サイズ変更、または画面に固定することができます。
ゲームモードはFPSを増加させますか?
Windowsゲームモードは、コンピュータのリソースをゲームに集中させ、FPSを向上させます 。これは、ゲーム用の最も簡単なWindows10パフォーマンス調整の1つです。まだオンにしていない場合は、WindowsゲームモードをオンにしてFPSを向上させる方法は次のとおりです。ステップ1。
ゲームバーはパフォーマンスに影響しますか?
以前は、ゲームバーはデスクトップのウィンドウで実行されているゲームでのみ機能していました。 Microsoftは、この機能は、テストされたゲームでのみ有効になっていると主張しています。ただし、フルスクリーンモードに干渉すると、パフォーマンスの問題やその他のゲームの不具合が発生する可能性があります 。
記録中にXboxゲームバーを非表示にするにはどうすればよいですか?
返信(7)
- Windowsキーを押してから、歯車のアイコンを選択して[設定]にアクセスします。
- ゲームに移動します。
- ゲームDVRを選択します。
- [バックグラウンド記録]で、トグルスイッチが有効になっているかどうかを確認します。
Xboxゲームバーをオフにする必要がありますか?
ゲームプレイの記録を気にしない場合は、この機能を無効にすることをお勧めします。 …ゲームバーは、ゲームプレイの記録、クリップの保存、およびゲームDVR機能を使用したスクリーンショットの撮影を可能にするグラフィカルインターフェイスです。必ずしもシステムのパフォーマンスが低下するわけではありませんが、ポップアップすることで邪魔になる可能性があります。
Windowsロゴキー+Gを押しても何も起こらない場合は、Xboxゲームバーの設定を確認してください 。 [スタート]メニューを開き、[設定]> [ゲーム]を選択して、Xboxゲームバーを使用してゲームクリップ、スクリーンショット、およびブロードキャストを録画するがオンになっていることを確認します。
ゲームモードをオンにするかオフにするか?
とにかく、これらすべてのことにより、テレビを見ているだけでは気付かないかもしれない数ミリ秒の遅延が発生する可能性がありますが、ゲームをプレイしている場合は間違いなく気付くでしょう。テレビのゲームモードをオンにすると、これらの必須ではない処理効果が無効になり、不要なラグが削減されます。
ゲームモードはFPSを下げますか?
ゲームモードは、いくつかのコントラスト/明るさの設定を調整し、実際には、入力ラグ/レイテンシーを引き起こす可能性のある一連の後処理機能(コムフィルター、補間、シャープネスなど)をオフにします。これはすべてディスプレイ上で行われます。fpsには影響しません 、後処理がないためにフレームを早く表示する場合を除きます。
FPSを上げるにはどうすればよいですか?
PCでのFPSの増加
- グラフィックおよびビデオドライバーを更新します。グラフィックカードメーカーは、すべての新しく人気のあるゲームが自社のハードウェアで適切に動作することを保証することに強い関心を持っています。 …
- ゲーム内の設定を最適化します。 …
- 画面の解像度を下げます。 …
- グラフィックカードの設定を変更します。 …
- FPSブースターソフトウェアに投資します。
ゲームバーはFPSを下げますか?
ゲームバーを使用すると、ゲームプレイをブロードキャストしたり、Xboxアプリをすばやく開いたり、簡単なクリップを記録したり、ゲームのスナップショットをキャプチャしたりできます。これは素晴らしいと思われるかもしれませんが、FPSの低下は主に強化されたゲームバーによるものです 。
-
 Microsoftは1ミリ秒の応答タッチスクリーンを開発し、それを実証します
Microsoftは1ミリ秒の応答タッチスクリーンを開発し、それを実証しますMicrosoftが紹介したすべてのものの中で、タブレットコンピューターは最も無視されたものの1つであり、復活する現象でした。 AppleがiPadをリリースしたときのみ。確かに、Microsoftのタブレットは非常に堅牢で、iPadほどの携帯性はなく、バッテリーの寿命はラップトップのようにひどいものでした。しかし、私たちはそれを乗り越えました。そして今、Microsoftは、新しいオペレーティングシステムをARM対応にし、高いバッテリ寿命を提供することで、ゲームに復帰しようとしています。しかし、それで終わりではありません。 十分に応答性の高いタブレットを開発することにはほど遠いですが、Mi
-
 Windows8での強力なスタートメニューの追加
Windows8での強力なスタートメニューの追加Windows 8ユーザーの最大の不満の1つは、スタートメニューを元に戻す方法がないことです。 Microsoftは、以前のバージョンで最も使用されていた機能の1つを取り除き、ユーザーにそれを回避する方法を提供しませんでした。 Power8などのプログラムを使用すると、Windows8でスタートメニューを元に戻すことができます。 ここでPower8を入手できます。インストールは簡単で、完了すると、矢印が使い慣れたスタートメニューを指し、どこから始めればよいかを知らせます。 スタートメニューを元に戻す Power8は、最初は大まかなスタートメニューになり、好みに合わせて調整できるようになりま
-
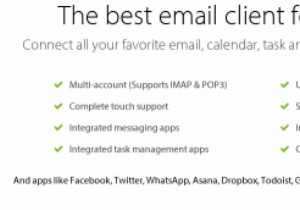 MailBird:MicrosoftOutlookの優れた代替手段
MailBird:MicrosoftOutlookの優れた代替手段MailBirdは、MicrosoftOutlookやMozillaThunderbirdなどのより確立された名前と比較して、Windows用の比較的新しい電子メールクライアントです。ただし、ここ数年で成長し、前述のアプリに取って代わるほど成熟しています。 Windows 10を使用していて、新しいメールアプリに満足できない場合は、MailBirdを試してみることもできます。あなたはそれを好きかもしれません。 インストール MailBirdは、最大3つの電子メールアカウントに無料でダウンロードして使用できますが、3つ以上の電子メールアカウントに接続したいユーザー向けにProバージョンがあり
