あなたの質問:Windows 10にTTFフォントをインストールするにはどうすればよいですか?
TTFフォントをインストールするにはどうすればよいですか?
あなたにおすすめ
- をコピーします。 ttfファイルをデバイス上のフォルダに入れます。
- フォントインストーラーを開きます。
- [ローカル]タブにスワイプします。
- を含むフォルダに移動します。 …
- を選択します。 …
- [インストール]をタップします(または、最初にフォントを確認したい場合はプレビューします)
- プロンプトが表示されたら、アプリのルート権限を付与します。
- [はい]をタップしてデバイスを再起動します。
12日。 2014г。
WordにTTFフォントを追加するにはどうすればよいですか?
フォントを追加する
- フォントファイルをダウンロードします。 …
- フォントファイルが圧縮されている場合は、.zipフォルダーを右クリックし、[抽出]をクリックして解凍します。 …
- 必要なフォントを右クリックして、[インストール]をクリックします。
- プログラムによるコンピューターへの変更を許可するように求められ、フォントのソースが信頼できる場合は、[はい]をクリックします。
TTFフォントはPCで動作しますか?
ttfファイル拡張子。 TrueTypeは元のWindowsPCフォント形式ですが、Macintoshシステムでも機能します。 TrueTypeは、特殊なソフトウェアや古いWindowsPCシステムで使用するために必要になることがよくあります。
Windows 10にすべてのフォントをインストールするにはどうすればよいですか?
ワンクリックで:
- 新しくダウンロードしたフォントがあるフォルダを開きます(zipファイルを抽出します)
- 抽出されたファイルが多くのフォルダーに分散している場合は、CTRL+Fを押して「」と入力します。 ttfまたは。 otfを選択し、インストールするフォントを選択します(CTRL + Aですべてのフォントをマークします)
- マウスの右クリックを使用して、[インストール]を選択します
Windows 10にカスタムフォントを追加するにはどうすればよいですか?
Windows10でフォントをインストールおよび管理する方法
- Windowsのコントロールパネルを開きます。
- 外観とパーソナライズを選択します。
- 下部にある[フォント]を選択します。 …
- フォントを追加するには、フォントファイルをフォントウィンドウにドラッグするだけです。
- フォントを削除するには、選択したフォントを右クリックして[削除]を選択します。
- プロンプトが表示されたら[はい]をクリックします。
1月。 2018г。
OTFフォントとTTFフォントの違いは何ですか?
OTFおよびTTFは、ファイルがフォントであることを示すために使用される拡張機能であり、印刷用のドキュメントのフォーマットに使用できます。 TTFは比較的古いフォントであるTrueTypeFontの略であり、OTFは一部TrueType標準に基づいたOpenTypeFontの略です。
Microsoft Wordにフォントを追加するにはどうすればよいですか?
適切なフォルダにフォントを配置したら、以下の手順に従って、GOLauncherEXがフォントを正しくスキャンすることを確認します。
- ホーム画面で、何もない場所を長押しします。
- [設定]をタップします。
- 「フォント」をタップします。
- [フォントのスキャン]をタップして、スキャンが完了するのを待ちます。
- 使用可能なフォントのリストが表示されます。
22окт。 2020г。
新しいフォントをダウンロードするにはどうすればよいですか?
Windowsへのフォントのインストール
- GoogleFontsまたは別のフォントウェブサイトからフォントをダウンロードします。
- をダブルクリックしてフォントを解凍します。 …
- フォントフォルダを開くと、ダウンロードした1つまたは複数のフォントが表示されます。
- フォルダを開き、各フォントファイルを右クリックして、[インストール]を選択します。 …
- これでフォントがインストールされます!
23日。 2020г。
Microsoft Wordアプリにフォントを追加するにはどうすればよいですか?
Android用MicrosoftWordにフォントを追加する方法
- ルート化されたAndroidデバイスを使用して、FXファイルエクスプローラーをダウンロードし、ルートアドオンをインストールします。
- FXファイルエクスプローラーを開き、フォントファイルを見つけます。
- フォントファイルを指で数秒間押し続けて選択し、画面の右上隅にある[コピー]をタップします。
8日。 2020г。
TTFフォントを取得するにはどうすればよいですか?
WindowsにTrueTypeフォントをインストールするには:
- [スタート]、[選択]、[設定]の順にクリックし、[コントロールパネル]をクリックします。
- [フォント]をクリックし、メインツールバーの[ファイル]をクリックして、[新しいフォントのインストール]を選択します。
- フォントが配置されているフォルダを選択します。
- フォントが表示されます。 TrueTypeというタイトルの目的のフォントを選択し、[OK]をクリックします。
20日。 2018г。
TTFフォントはどのように機能しますか?
TrueTypeフォントは、多数のテーブルを含むバイナリファイルです。ファイルの先頭にテーブルのディレクトリがあります。ファイルには、各タイプのテーブルが1つだけ含まれている場合があり、タイプは大文字と小文字を区別する4文字のタグで示されます。各テーブルとフォント全体にチェックサムがあります。
OpenTypeまたはTrueTypeフォントをダウンロードする必要がありますか?
アマチュアとプロの両方の設計者にとって、OTFとTTFの主な便利な違いは、高度な植字機能にあります。 …言い換えれば、OTFは、追加の機能とオプションにより、実際に2つの「優れた」ものですが、平均的なコンピューターユーザーにとって、これらの違いは実際には重要ではありません。
Windows 10はいくつのフォントをインストールできますか?
すべてのWindows10PCには、デフォルトのインストールの一部として100を超えるフォントが含まれており、サードパーティのアプリはさらに多くのフォントを追加できます。 PCで使用できるフォントを確認する方法と、新しいフォントを追加する方法は次のとおりです。フォントをダブルクリックして、別のウィンドウでプレビューします。
Windows 10に複数のフォントを追加するにはどうすればよいですか?
Windows:
- 新しくダウンロードしたフォントがあるフォルダを開きます(zipファイルを抽出します)
- 抽出されたファイルが多くのフォルダーに分散している場合は、CTRL+Fを押して「」と入力します。 ttfまたは。 otfを選択し、インストールするフォントを選択します(CTRL + Aですべてのフォントをマークします)
- マウスを右クリックして[インストール]を選択します
VSコードのフォントをどのように変更しますか?
VS Codeでフォント設定を変更するには、[ファイル]->[設定]->[設定]に移動して(またはCtrl +カンマを押して)、ユーザー設定を表示します。
-
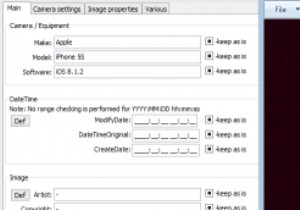 Windowsで写真の非表示のメタデータを簡単に編集
Windowsで写真の非表示のメタデータを簡単に編集「写真は千の言葉に値する」という主張を何度も耳にしたことがあるかもしれませんが、写真の大部分は現在デジタルで撮影されており、内容だけでなく多くの情報を保持しています。 写真のEXIFデータは、キャプチャの日付と時刻、最初に写真を撮るために使用されたデバイスなど、写真に関する多くの情報を識別できます。誰もがこの種の情報を写真に保存することを望んでいるわけではありませんが、これをどのように変更できるかを理解するのは簡単ではありません。 Windowsでこれを行う方法は次のとおりです。 EXIFツールを「構築」する EXIFツールをダウンロードすることから始めます。これは、コマンドプロ
-
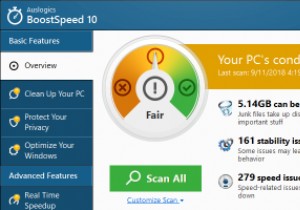 Auslogics BoostSpeedは、約束どおりにPCを高速化します
Auslogics BoostSpeedは、約束どおりにPCを高速化しますこれはスポンサー記事であり、Auslogicsによって可能になりました。実際の内容と意見は、投稿が後援されている場合でも、編集の独立性を維持している著者の唯一の見解です。 PCの速度が低下しており、何が原因であるかわかりません。ハードドライブの問題、誤った設定、応答しないシステムプロセス、断片化されたファイル、無効なレジストリエントリ、RAMの問題、またはその他の多くの問題である可能性があります。知っているすべてのWindows診断ツールを試しましたが、どれも機能していないようです。しかし、サードパーティのアプリケーションを試したことはありますか?おそらくそうではありません。 実のところ
-
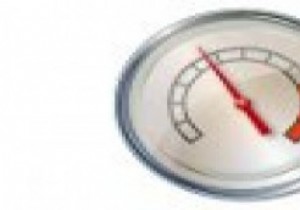 Windows7でアプリケーションのリソース使用量を追跡する方法
Windows7でアプリケーションのリソース使用量を追跡する方法私たちのほとんどはこれを見落としがちですが、アプリケーションのリソース使用量を制御することは非常に重要です。アプリケーションが誤動作すると、他のプログラムが不規則に動作する可能性があります。システムのCPUまたはメモリが不足した場合、それらのリソースが使用可能になるまでプログラムを停止する必要があります。 Windowsの最初のバージョン以降、リソース制御用のユーティリティが進化してきました。現在、Windows 7には、リソースの使用状況を追跡/制御できる3つのプログラムが付属しています。タスクマネージャー 、パフォーマンスモニター およびリソースモニター 。他にも高度なアプリケーションが
