Windows Updateのインストールに失敗するのはなぜですか?
最近、システムファイルが破損または削除されたため、WindowsUpdateが失敗する可能性があります。時代遅れのドライバー。グラフィックカードやネットワークカードなど、Windows10との互換性がネイティブに付属していないコンポーネントを処理するにはドライバーが必要です。
Windows 10アップデートのインストールに失敗するのはなぜですか?
Windows 10のアップグレードまたはインストールで引き続き問題が発生する場合は、Microsoftサポートに連絡してください。 …これは、PCにインストールされている互換性のないアプリが、アップグレードプロセスの完了をブロックしていることを示している可能性があります。 。互換性のないアプリがアンインストールされていることを確認してから、アップグレードを再試行してください。
Microsoft Updateのインストールに失敗するのはなぜですか?
設定アプリでWindowsUpdateの履歴を確認し、特定の更新プログラムのインストールに失敗したことがわかった場合は、PCを再起動してから、WindowsUpdateの再実行を試してください。 。 …最善の意図にもかかわらず、一部のアップデートは単にバグがあり、何をしてもインストールされません。
コンピューターが更新プログラムのインストールに失敗し続けるのはなぜですか?
Windows Updateは、コンポーネントが破損しているためWindowsの更新に失敗する場合があります。 。これらのコンポーネントには、WindowsUpdateに関連するサービスと一時ファイルおよびフォルダーが含まれます。これらのコンポーネントをリセットしてみて、問題が解決するかどうかを確認できます。
WindowsUpdateのインストールに失敗した場合の対処方法
WindowsUpdateの失敗エラーを修正する方法
- WindowsUpdateトラブルシューティングツールを実行します。
- WindowsUpdate関連のサービスを再起動します。
- システムファイルチェッカー(SFC)スキャンを実行します。
- DISMコマンドを実行します。
- ウイルス対策を一時的に無効にします。
- バックアップからWindows10を復元します。
Windows 10が更新されない場合はどうすればよいですか?
Windows 10が更新されない場合はどうすればよいですか?
- サードパーティのセキュリティソフトウェアを削除します。
- WindowsUpdateユーティリティを手動で確認してください。
- WindowsUpdateに関するすべてのサービスを実行し続けます。
- WindowsUpdateのトラブルシューティングツールを実行します。
- CMDでWindowsUpdateサービスを再起動します。
- システムドライブの空き容量を増やします。
- 破損したシステムファイルを修復します。
どのWindowsUpdateが問題を引き起こしていますか?
「v21H1」アップデート 、別名Windows 10 2021年5月はマイナーアップデートにすぎませんが、発生した問題は、3つすべての共有システムファイルとコアオペレーティングシステムを考えると、2004や20H2などの古いバージョンのWindows10を使用している人々にも影響を及ぼしている可能性があります。
Windows Updateを強制的にインストールするにはどうすればよいですか?
遅延の原因となる問題を排除することで、WindowsUpdateを強制的にインストールするためのいくつかの可能な方法をまとめました。
- WindowsUpdateサービスを再起動します。 …
- バックグラウンドインテリジェント転送サービスを再起動します。 …
- WindowsUpdateフォルダを削除します。 …
- WindowsUpdateのクリーンアップを実行します。 …
- WindowsUpdateのトラブルシューティングを実行します。
Windows 7の更新が失敗し続けるのはなぜですか?
コンピューター上のWindowsUpdateコンポーネントが破損しているため、WindowsUpdateが正しく機能していない可能性があります。この問題を解決するには、これらのコンポーネントをリセットする必要があります。画面の左下隅にある[スタート]ボタンをクリックしてから、「cmd」と入力します。 cmd.exeを右クリックし、[管理者として実行]を選択します。
Windows Updateの問題を修正するにはどうすればよいですか?
トラブルシューティングを使用してWindowsUpdateの問題を修正するには、次の手順を使用します。
- [設定]>[更新とセキュリティ]を開きます。
- [トラブルシューティング]をクリックします。
- [追加のトラブルシューティング]をクリックし、[Windows Update]オプションを選択して、[トラブルシューティングの実行]ボタンをクリックします。
- 完了したら、トラブルシューティングを閉じて更新を確認できます。
Windows Updateをセーフモードで実行できますか?
Windowsがセーフモードで実行されている場合は、Windowsサービスパックまたは修正プログラムの更新プログラムをインストールしないことをお勧めします。 …そのため、Windowsがセーフモードで実行されている場合は、 Windowsを正常に起動できない場合を除いて、サービスパックやアップデートをインストールしないことをお勧めします。 。
-
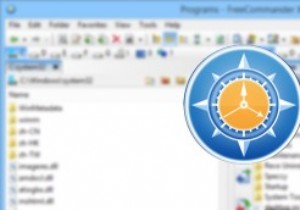 FreeCommander XE –Windows用の無料のフル機能のファイルマネージャー
FreeCommander XE –Windows用の無料のフル機能のファイルマネージャーWindowsエクスプローラーは、Windowsで最も使用されているプログラムの1つです。これにより、すべてのファイルとフォルダーを検索して管理できます。 Windowsエクスプローラーは何年にもわたっていくつかの変更がありましたが、デュアルパネル、ファイル同期、比較、タブ付きインターフェースなどの高度な機能はまだ提供されておらず、基本的なファイルマネージャーのように機能します。 機能満載のファイルマネージャーが必要な場合は、FreeCommanderXEが最適なオプションの1つです。 FreeCommanderXEの注目すべき機能のいくつかを次に示します。 機能と使用法 開始するには、公
-
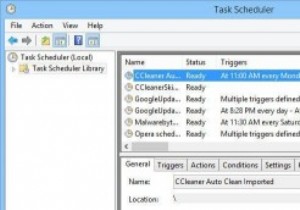 Windowsタスクスケジューラでスケジュールされたタスクの名前を変更する方法
Windowsタスクスケジューラでスケジュールされたタスクの名前を変更する方法Windowsタスクスケジューラは、シンプルで複雑なスケジュールされたタスクをすばやく作成して、毎日のワークフローを自動化するのに最適なアプリの1つです。実際、これまでに、PCを自動的にクリーンアップするようにCCleanerを構成する方法と、毎週PCのフルスキャンを実行するようにWindowsDefenderを簡単にスケジュールする方法について説明したトピックを取り上げました。便利なことですが、タスクスケジューラの欠点の1つは、作成したタスクの名前を変更できないことです。 Microsoftがユーザーによるスケジュールされたタスクの名前変更を簡単に制限することを選択した理由はよくわかりませ
-
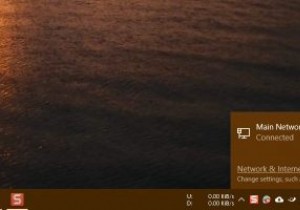 Windowsでネットワークプロファイル名を変更する方法
Windowsでネットワークプロファイル名を変更する方法初めてネットワークを構成して接続するとき、Windowsはその情報をネットワークプロファイルとして保存し、「ネットワーク」、「ネットワーク1」などの最も一般的な名前を付けます。実際、これは、タスクバーのネットワークアイコンをクリックしたとき、またはコントロールパネルでネットワークと共有センターを開いたときに表示される名前です。ほとんどの場合、デフォルト名は大きなものではありませんが、複数のネットワークプロファイルがある場合は、かなり混乱する可能性があります。良い点は、ネットワークプロファイル名をカスタマイズできることです。 注 :残念ながら、そうするための簡単なオプションはありません。 Wi
