デスクトップの背景であるWindows10にGoogleカレンダーを配置するにはどうすればよいですか?
Windowsでは、コントロールパネル/ディスプレイ/デスクトップに移動し、「デスクトップのカスタマイズ」を選択します。 [ウェブ]タブを選択し、[新規]をクリックしてGoogleカレンダーのURLを追加します。設定を保存すると、カレンダーが背景として表示されます。
デスクトップのWindows10にGoogleカレンダーを配置するにはどうすればよいですか?
- Windowsアイコン、つまり[スタートボタン]をクリックします。
- システムにプリインストールされている「カレンダーアプリ」を見つけて選択します。
- 「設定」のホイールアイコンをクリックします。
- [アカウント]を選択して、[アカウントの追加]に移動します。
- Googleカレンダーのメールアドレスとパスワードを入力して、ログインできます。
- 利用規約に「同意」します。
Windows 10にカレンダーの背景を配置するにはどうすればよいですか?
Windows 10でカレンダーの背景をカスタマイズする手順:
ステップ1:検索してカレンダーを開きます。ステップ2:左下の[設定]アイコンをクリックし、メニューで[個人設定]を選択します。手順3:[ウィンドウ全体を塗りつぶす]をオンにして、オプションから画像を選択します。
Googleカレンダーをホームページにするにはどうすればよいですか?
- ブラウザ上部のメニューバーで、[ツール]をクリックします。
- インターネットオプションを選択します。
- [全般]タブをクリックします。
- [ホームページ]に次のように入力します:www.google.com。
- [OK]をクリックします。
- ブラウザを再起動します。
カレンダーをデスクトップに配置するにはどうすればよいですか?
デスクトップを右クリックして、オプションのリストを開きます。 「ガジェット」をクリックして、ガジェットのサムネイルギャラリーを開きます。 「カレンダー」アイコンをダブルクリックして、デスクトップにカレンダーを開きます。このガジェットをダブルクリックして、月や日などのカレンダーのビューを順番に表示します。
Googleカレンダーをデスクトップの背景に配置するにはどうすればよいですか?
Windowsでは、コントロールパネル/ディスプレイ/デスクトップに移動し、「デスクトップのカスタマイズ」を選択します。 [ウェブ]タブを選択し、[新規]をクリックしてGoogleカレンダーのURLを追加します。設定を保存すると、カレンダーが背景として表示されます。
Googleカレンダーをデスクトップに配置できますか?
デスクトップショートカットを使用する
- ChromeでGoogleカレンダーを開き、ログインします。
- Chromeウィンドウの右上にある[カスタマイズと制御]ボタンをクリックします。
- その他のツールを選択>ショートカットを作成
- ショートカットに名前を付けて、[作成]をクリックします。
- 次に、ショートカットを保持している場所に移動して、デスクトップにドラッグします。
7月。 2020г。
手順は次のとおりです。
- 設定を開きます。
- 時間と言語をクリックします。
- 日付と時刻をクリックします。
- [形式]で、[日付と時刻の形式を変更する]リンクをクリックします。
- [短縮名]ドロップダウンメニューを使用して、タスクバーに表示する日付形式を選択します。
25окт。 2017年。
Windows 10用のカレンダーウィジェットはありますか?
カレンダーアプリとタスクバーがリンクされている
Windows 10には、使用できるカレンダーアプリが組み込まれていますが、アプリがなくてもカレンダーを使用できます。タスクバーの右側にある時計をクリックするだけで、カレンダーのポップアップが表示されます。
Windows用のGoogleカレンダーアプリはありますか?
GoogleカレンダーをWindowsカレンダーアプリに追加するには、次の手順を実行します。[スタート]をクリックし、カレンダーアプリを見つけて開きます。 Googleアカウントを追加するには、[設定](歯車のアイコン、左下隅)>[アカウントの管理]>[アカウントの追加]をクリックします。アプリは、アカウントプロバイダーを選択するように促します。
Googleカレンダーウィジェットはありますか?
復元されてから長い間、Googleカレンダーはついに非常に便利な月間ホーム画面ウィジェットを追加しました。デフォルトでは、ウィジェットは4×5のアプリスペースでホーム画面のほとんどを網羅しています。 …Android7.1では、アプリのショートカットを使用して、新しいイベントやリマインダーをすばやく作成できます。
Googleホームページはどうなりましたか?
[コントロールパネル]>[プログラムと機能]に移動し、インストールされているプログラムのリストからinbox.comツールバーを削除してください。これにより、ホームページがGoogleに復元されます。そうでない場合は、Internet Explorerを開き、[ツール]> [インターネットオプション]をクリックして、最初のタブの[ホームページ]セクションでホームページを変更します。
Googleカレンダーを効果的に使用するにはどうすればよいですか?
Googleカレンダーを使用して2021年の1日を最大化する20の方法
- Googleカレンダーの同期。
- 同僚のカレンダーを表示する方法。
- リモート会議用のGoogleハングアウトリンクを作成します。
- Googleカレンダーの表示を変更する–日、週、月、年。
- イベントの自動リマインダーを設定します。
- 複数日のイベントをドラッグアンドドロップします。
- Gmailで自動イベントを作成します。
- FacebookのイベントをGoogleカレンダーに追加します。
16日。 2020г。
デスクトップに日付と時刻を表示するにはどうすればよいですか?
タスクバーが表示されていない場合は、キーボードのWindowsキーを押してタスクバーを表示します。 Windowsキーには、Windowsロゴが付いています。タスクバーの日付/時刻表示を右クリックし、ショートカットメニューから[日付/時刻の調整]を選択します。 [日付と時刻]ダイアログボックスが表示されます。
最高のデスクトップカレンダーソフトウェアは何ですか?
Windows 10ユーザーの場合、Microsoft独自のOutlookカレンダーが間違いなく最適なカレンダーアプリです。 Windows 10と緊密に統合され、Windowsへのログインに使用するのと同じMicrosoftアカウントを使用します。つまり、連絡先、イベント、カレンダーがすべてそこで待機している必要があります。
Googleカレンダーをきれいにするにはどうすればよいですか?
始めましょう!
- Googleカレンダーを開きます。 calendar.google.comにアクセスして、あなたの人生で起こっているすべてのことについてのあなた自身の遍在する概要を引き出してください。 …
- カスタマイズするカレンダーにカーソルを合わせ、下向き矢印をクリックします。こんにちは、ダイアログボックス…
- 「カスタムカラーを選択」を選択…
- ブランドの16進コードを入力してください!
15日。 2015年。
-
 ネットワークドライブへのWindows10バックアップを作成する方法
ネットワークドライブへのWindows10バックアップを作成する方法PCのバックアップは、人々がやらない最も重要なことの1つです。ある時点で、言い訳があったかもしれません。それは、時間と手間がかかるか、ストレージが高すぎるということです。今日、唯一の言い訳は怠惰です。ストレージは非常に安価であり、オペレーティングシステムには、作業を容易にするためにあらゆる種類のバックアップヘルパーがインストールされています。 Windows 10には、かなり高度なバックアップ機能も含まれているため、ユーザーはネットワークドライブにシステムバックアップを作成できます。つまり、ドライブをコンピュータに接続する必要さえありません。常にアクセスできるset-it-and-forget
-
 Windows101903アップデートがChromiumブラウザを壊す方法
Windows101903アップデートがChromiumブラウザを壊す方法いくつかのWindows10アップデートは素晴らしいです。それらは素晴らしい新機能を追加し、セキュリティ上の欠陥にパッチを当てます。ただし、これらの優れた更新プログラムは、Windows 10 1903更新プログラムのおかげで、Chromiumベースのブラウザーの問題など、多くの場合、代償を伴います。通常、Windows Updateは、Windowsの機能に大混乱をもたらしますが、今回はそうではありません。最悪の部分は、ユーザーができることもあまりありません。 Windows101903アップデートの問題 Windows 10 1903アップデートは2019年にリリースされましたが、ユー
-
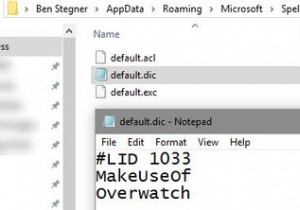 Windows10でスペルチェック辞書を編集する方法
Windows10でスペルチェック辞書を編集する方法スペルチェックは祝福ですが、完璧ではありません。適切な名前や技術用語に追いつくことができないため、スペルチェック辞書に単語を追加することがよくあります。 しかし、誤ってWindows辞書にタイプミスを追加した場合はどうなるでしょうか。将来のタイプミスが検出されなくなるため、そのままにしておくことは避けてください。ありがたいことに、Windows10でスペルチェック辞書を編集する方法はいくつかあります。 注: これは、Windowsの組み込みのスペルチェッカーに依存するプログラムにのみ適用されます。 ChromeやMicrosoftOfficeなど、独自の辞書を持つアプリはこれらを使用しませ
