Windows 7 UltimateにBluetoothドライバーをインストールするにはどうすればよいですか?
Windows 7 UltimateにBluetoothをインストールするにはどうすればよいですか?
開始する前に、Windows7PCがBluetoothをサポートしていることを確認してください。
- Bluetoothデバイスの電源を入れて、検出可能にします。検出可能にする方法は、デバイスによって異なります。 …
- [開始]を選択します。>デバイスとプリンター。
- [デバイスの追加]を選択>[デバイスの選択]>[次へ]を選択します。
- 表示される可能性のある他の指示に従ってください。
Windows 7 Ultimate用のBluetoothドライバーをダウンロードするにはどうすればよいですか?
インストール方法
- ファイルをPC上のフォルダにダウンロードします。
- インテルワイヤレスBluetoothの現在のバージョンをアンインストールします。
- ファイルをダブルクリックしてインストールを開始します。
15янв。 2020г。
Windows 7 UltimateにはBluetoothが搭載されていますか?
Windows 7 PCを検出可能にするには、[スタート]ボタンをクリックし、[スタート]メニューの右側にある[デバイスとプリンター]を選択します。次に、デバイスのリストでコンピューター名(またはBluetoothアダプター名)を右クリックし、[Bluetooth設定]を選択します。 …これで、コンピュータを他のデバイスで検出できるようになります。
PCにBluetoothドライバーをインストールするにはどうすればよいですか?
Windows10でBluetoothドライバーをダウンロードしてインストールする方法
- ステップ1:システムを確認します。何かをダウンロードする前に、システムに関する情報を少し入手する必要があります。 …
- ステップ2:プロセッサに一致するBluetoothドライバを探してダウンロードします。 …
- ステップ3:ダウンロードしたBluetoothドライバーをインストールします。
BluetoothデバイスをWindows7に追加できないのはなぜですか?
方法1:Bluetoothデバイスをもう一度追加してみてください
- キーボードで、Windowsキー+Sを押します。
- 「コントロールパネル」(引用符なし)と入力し、Enterキーを押します。
- [ハードウェアとサウンド]をクリックし、[デバイス]を選択します。
- 誤動作しているデバイスを探して取り外します。
- ここで、[追加]をクリックしてデバイスを再び戻す必要があります。
10окт。 2018г。
アダプターなしでコンピューターにBluetoothをインストールするにはどうすればよいですか?
Bluetoothデバイスをコンピューターに接続する方法
- マウスの下部にある接続ボタンを押し続けます。 …
- コンピューターで、Bluetoothソフトウェアを開きます。 …
- [デバイス]タブをクリックし、[追加]をクリックします。
- 画面に表示される指示に従います。
Windows 7用のBluetoothをダウンロードできますか?
Intel Wireless Bluetooth for Windows 7は、Bluetoothデバイスをコンピューターに接続できるようにするプログラムです。このツールは実際にインストールして使用するためのものです。プログラムを起動すると、近くのBluetooth対応デバイスを簡単に検出できるようになります。
Windows 7でBluetoothを有効にするにはどうすればよいですか?
- [スタート]–>[デバイスとプリンター]をクリックします。
- デバイスのリストでコンピューターを右クリックし、Bluetooth設定を選択します。
- [Bluetooth設定]ウィンドウで[Bluetoothデバイスにこのコンピューターの検出を許可する]チェックボックスをオンにして、[OK]をクリックします。
- デバイスをペアリングするには、[スタート] –>[デバイスとプリンター]–>[デバイスの追加]に移動します。
BluetoothドライバーWindows7を更新するにはどうすればよいですか?
方法1:
- [スタート]をクリックして、「デバイスマネージャ」と入力します。
- デバイスマネージャで、Bluetoothアダプタを見つけます。右クリックして、[ドライバソフトウェアの更新]を選択します。
- [更新されたドライバソフトウェアを自動的に検索する]を選択し、残りの手順に従います。
Windows 7にはWiFiがありますか?
[スタート]メニューに移動し、[コントロールパネル]を選択します。 [ネットワークとインターネット]カテゴリをクリックし、[ネットワークと共有センター]を選択します。これにより、ネットワークおよび共有センターからWiFiネットワークに接続できます。 …
Windows 7および8のユーザーは、[スタート]>[コントロールパネル]>[デバイスとプリンター]>[Bluetooth設定の変更]に移動できます。注:Windows 8ユーザーは、チャームバーに「コントロール」と入力することもできます。 Bluetoothをオンにしてもアイコンが表示されない場合は、その他のBluetoothオプションを探してください。
HPラップトップWindows7でBluetoothをオンにするにはどうすればよいですか?
HPラップトップでBluetooth機能をオンにするには、次の簡単な手順に従います。
- [開始]をクリックします。
- コントロールパネルをクリックします。
- HPWirelessAssistantをクリックします。
- ワイヤレス接続のリストからBluetoothを見つけて、クリックします。
- Bluetoothメニューから、機能がオンになっていることを確認します。
22февр。 2020г。
Bluetoothドライバーを手動でインストールするにはどうすればよいですか?
Windows Updateを使用してBluetoothドライバーを手動でインストールするには、次の手順を使用します。
- 設定を開きます。
- [更新とセキュリティ]をクリックします。
- WindowsUpdateをクリックします。
- [更新の確認]ボタンをクリックします(該当する場合)。
- [オプションの更新を表示]オプションをクリックします。 …
- [ドライバーの更新]タブをクリックします。
- 更新するドライバーを選択します。
8日。 2020г。
WindowsにBluetoothをインストールするにはどうすればよいですか?
Windows10でBluetoothをアクティブ化する方法
- Windowsの[スタートメニュー]アイコンをクリックし、[設定]を選択します。
- [設定]メニューで[デバイス]を選択し、[Bluetoothとその他のデバイス]をクリックします。
- 「Bluetooth」オプションを「オン」に切り替えます。これで、Windows10Bluetooth機能がアクティブになります。
18日。 2020г。
Bluetoothをインストールするにはどうすればよいですか?
Bluetoothが有効になっているかどうかを確認します
- デバイスマネージャで、Bluetoothエントリを見つけ、Bluetoothハードウェアリストを展開します。
- BluetoothハードウェアリストでBluetoothアダプタを右クリックします。
- 表示されるポップアップメニューで、[有効にする]オプションが使用可能な場合は、そのオプションをクリックしてBluetoothを有効にしてからオンにします。
30日。 2020г。
-
 Windows7で動作する代替のフリーウェアアプリケーション
Windows7で動作する代替のフリーウェアアプリケーション他の開発者が同様のソフトウェアを無料で作成しているのに、なぜソフトウェアを購入するのですか?私たちは利他的な開発者が技術を進歩させるためにソフトウェアを作成する世界に住んでいます。私たちのニーズに簡単に応えることができるプログラムを使用しながら、私たちがいくらかの現金を節約するのを助けようとするこれらの人々をサポートすることを学ぶ必要があります。現金を払い出したり、海賊版に頼ったりする代わりに、使用するすべてのアプリケーションに無料の代替手段をダウンロードできます。その一部はオープンソースですらあります。リストを見てみましょう! 1。 ImgBurn –CDおよびDVDの書き込み用 大量の
-
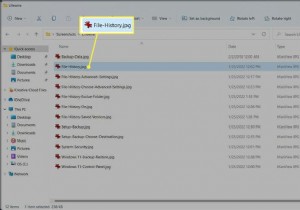 Windowsで複数のファイルを選択する方法
Windowsで複数のファイルを選択する方法知っておくべきこと Ctrlを押します + A フォルダ内のすべてのファイルを即座に選択します。 Shift最後のファイルを選択して、連続するすべてのファイルを強調表示します。 Ctrl を押して、連続していないファイルを選択します 特定のファイルを選択します。 この記事では、フォルダ内またはデスクトップ上にまとめられたWindowsで複数のファイルを選択するための基本を説明します。 一度に複数のファイルを選択するにはどうすればよいですか? ファイルやフォルダを切り取ったり、コピーしたり、他の場所に移動したりする前に、それらを選択する必要があります。フォルダ内のすべてのフ
-
 Nvidia Anselの使用方法–最高のゲーム内スクリーンショットツール
Nvidia Anselの使用方法–最高のゲーム内スクリーンショットツールNvidia Anselは間違いなく最高のゲーム内スクリーンショットツールですが、どのように使用し、どのように機能しますか?ここでは、Nvidia Anselについて知っておく必要のあるすべての情報と、それを使用してゲーム体験をキャプチャするための最適な方法について説明します。 Nvidia Anselとは何ですか、それは私のシステムで機能しますか? Nvidia Anselは、Nvidia独自のソフトウェア機能であり、解像度を大幅に拡大したり、ゲーム内の360度のパノラマを撮影したり、ゲーム内で無料のカメラコントロールを取得したりすることで、ユーザーがより良いスクリーンショットを撮ること
